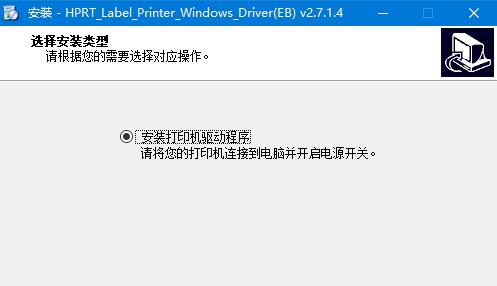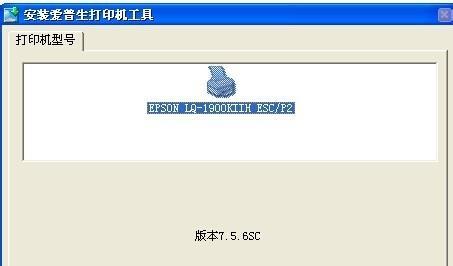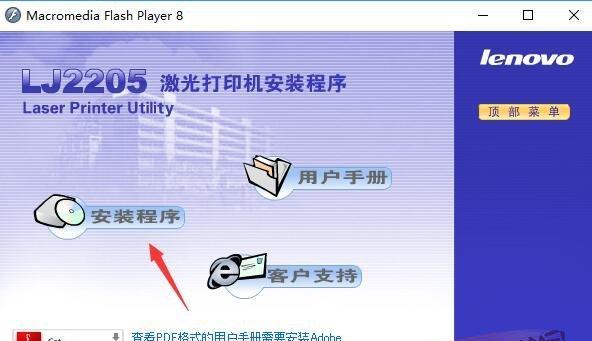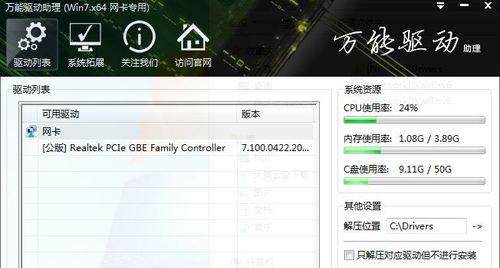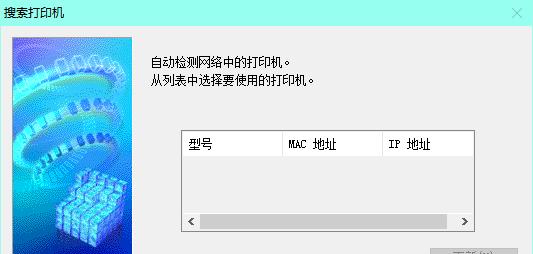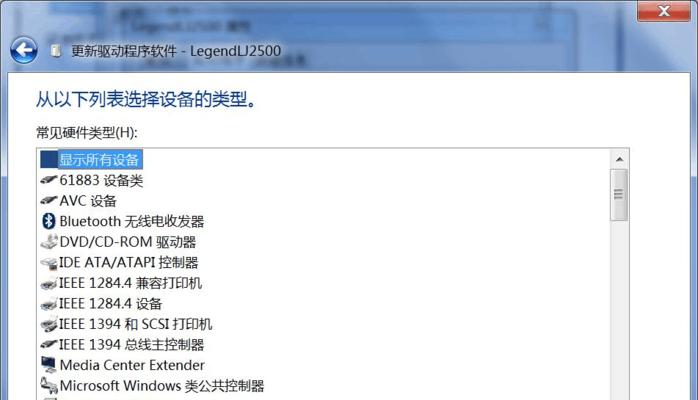在使用打印机时,正确的打印机驱动程序是非常重要的。本文将向您介绍如何下载和安装适用于您的打印机的驱动程序,以确保您能够顺利地使用打印机。
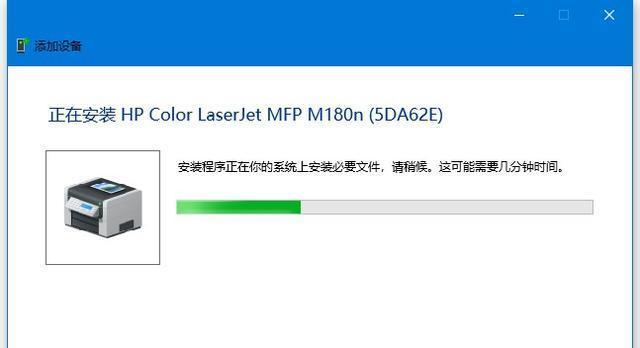
1.确认打印机型号和操作系统
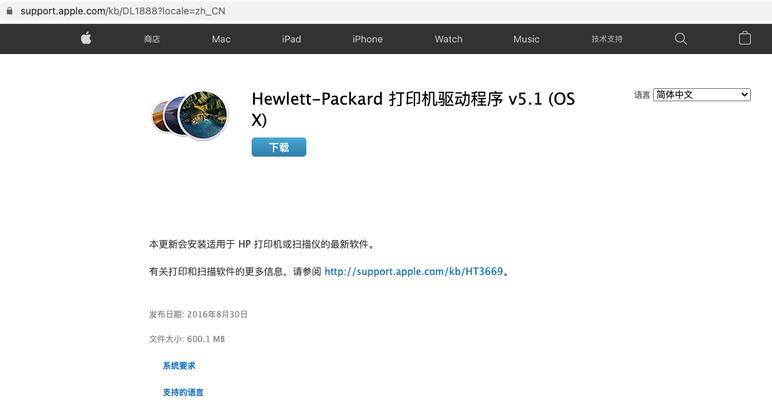
打开您的打印机,并在打印机本身或其包装盒上查找型号信息。同时,记录下您的计算机的操作系统,例如Windows10或MacOSX。
2.访问制造商官方网站
根据您的打印机型号,访问制造商的官方网站,例如惠普或佳能。在网站上找到“支持”或“驱动程序下载”等相关选项。

3.输入打印机型号
在网站上找到相关的搜索框或菜单,输入您的打印机型号。这将帮助您定位到正确的驱动程序下载页面。
4.选择操作系统
在驱动程序下载页面上,选择与您计算机操作系统相匹配的选项。这将过滤掉不适用于您的操作系统的驱动程序。
5.查找最新版本的驱动程序
在驱动程序下载页面上,找到最新的驱动程序版本。通常,最新的版本将提供更好的兼容性和性能。
6.点击下载按钮
点击相应的下载按钮开始下载驱动程序。根据您的网络连接速度,可能需要一些时间来完成下载。
7.安装下载的驱动程序
一旦下载完成,双击下载的驱动程序文件进行安装。按照向导提示一步步进行安装过程,直到安装完成。
8.重新启动计算机
安装完成后,重新启动计算机以使新的打印机驱动生效。
9.连接打印机
使用打印机的USB线或通过网络连接将打印机与计算机连接起来。确保连接稳定并正确插入。
10.检查打印机设置
在计算机上打开控制面板或系统偏好设置,找到打印机选项,并检查打印机设置是否与您的需求相匹配。
11.测试打印
选择一个测试文件,如文本文件或图片,进行打印测试。确保打印机能够正常工作并输出预期的结果。
12.更新驱动程序
定期检查制造商的官方网站,了解是否有更新的驱动程序版本可用。下载并安装这些更新以获得更好的性能和兼容性。
13.寻求帮助
如果在下载或安装过程中遇到任何问题,您可以查阅制造商提供的用户手册或在线支持,或寻求专业人士的帮助。
14.驱动程序备份
一旦成功安装了打印机驱动程序,建议您将其备份到其他存储设备,以便在需要时快速恢复或重新安装。
15.保持驱动程序更新
随着时间的推移,您可能会更换打印机或升级计算机操作系统。在这些情况下,及时更新和安装适用于新硬件或系统的驱动程序是必要的。
通过按照以上步骤,您可以轻松地下载和安装适用于您的打印机的驱动程序。正确的打印机驱动程序将确保您能够顺利地使用打印机并获得最佳打印质量。记住定期更新和备份驱动程序,以确保打印机始终正常工作。