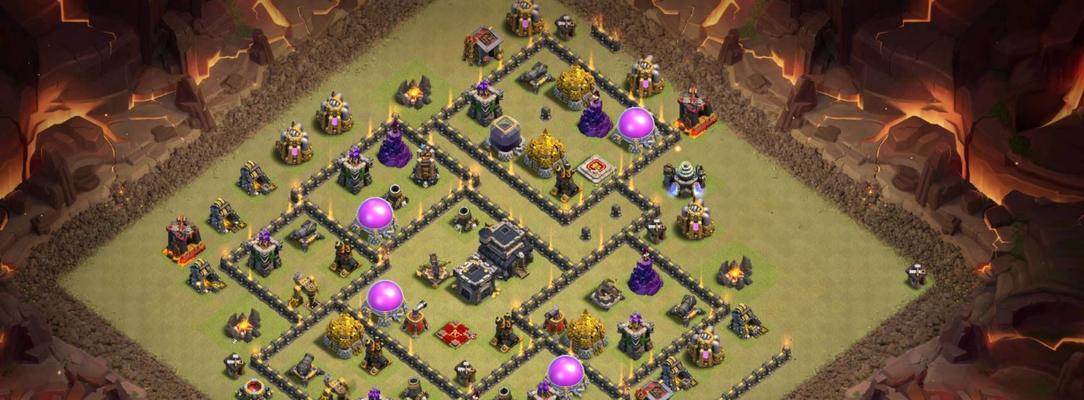相信大家都会用到iPad、在我们日常生活中。无论是学习,它是一款非常受欢迎的平板电脑,娱乐还是办公都是非常好的选择。

对于iPad的按键截屏功能你知道多少呢,但是大家也知道iPad只能通过物理按键的方式来截屏?赶紧随我一起来看看吧,今天小编就给大家分享iPad按键截屏功能的使用技巧!
1、按键截屏功能
只需要轻点屏幕上的按键进行截图就行了,轻轻的就能截取下来,我们想要截屏某一个画面的话。

2、辅助触控截屏
iPad还支持借助辅助触控截屏功能,只要开启iPad辅助触控功能、除了轻敲按键截屏,然后双击触控按钮就能实现截屏。
开启辅助触控功能的方法:
打开iPad设置-辅助功能-触控-在辅助触控界面下的自定操作中,辅助触控、选择自定义快捷操作。

例如:选择截屏即可,点开轻点两下,将轻点两下设置为截屏快捷操作。
3、小白点截屏
然后点击屏幕上的小白点就可以实现快速截屏,除了使用按键截屏,iPad还有小白点截屏的功能,当你拿起iPad小白点。
快速截屏方法:
打开iPad设置-辅助功能-触控-在辅助触控界面下的自定操作中,选择自定义快捷操作,辅助触控。
例如:点开轻点两下、然后在轻点两下界面的截屏界面下选择自定义快捷操作,将轻点两下设置为截屏快捷操作、选择截屏。
只需轻点小白点屏幕上的按钮就能实现快速截屏,当你想要使用小白点截屏时。
4、语音截屏
你也可以通过语音助手进行截图,在iPad上、还有一个语音助手的功能。
打开iPad设置-辅助功能-语音控制-选择开启拍摄屏幕快照、自定命令,再选择设备分区。
开启语音助手的方法:
打开iPad设置-辅助功能-语音控制-再选择设备分区,选择开启拍摄屏幕快照即可,自定命令。
5、键盘快捷键截屏
不知道的话还可以借助键盘进行快捷截屏、很多小伙伴都知道iPad有实体键盘。
只要同时按住键盘的Ctrl+C和V就能快速截屏。
6、网页长截图
那么在iPad上需要截图的部分,一般我们浏览网页时、就需要借助网页长截图功能了、很多页面都是默认为整个页面截图。
打开iPad设置-辅助功能-网页-再选择开启网页长截图即可、自定操作。
你知道几种呢,以上就是在iPad上截图的6种方法?去选择适合自己的截图方式了,那就要根据自己的需求。