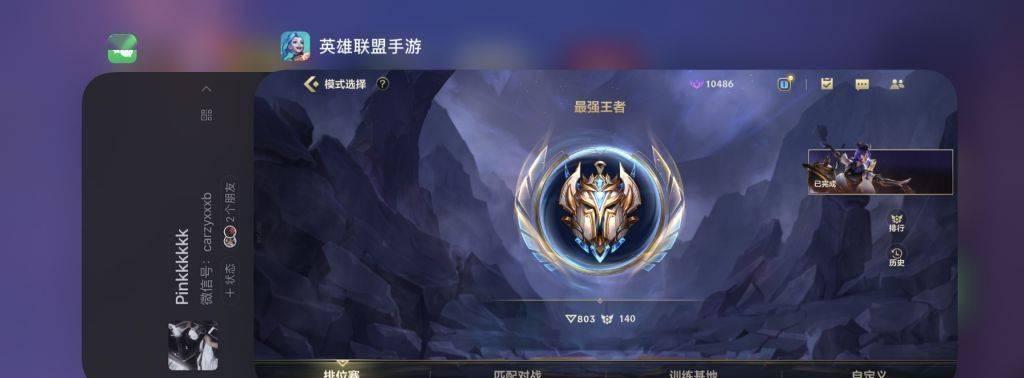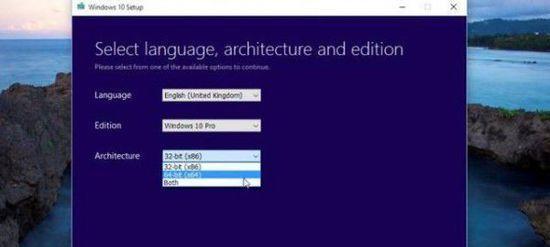在使用Windows10操作系统的过程中,许多用户经常遇到Steam磁盘写入错误的问题。这个错误会导致用户无法正常下载、更新和安装游戏,给游戏体验带来了困扰。本文将介绍一些有效解决Steam磁盘写入错误的方法,帮助用户解决这一问题。
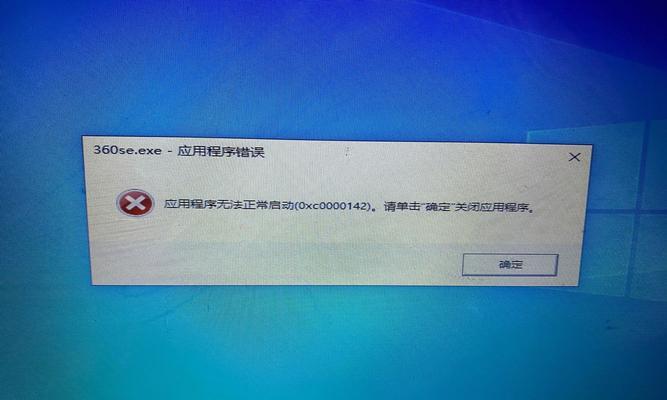
检查磁盘空间是否足够
当遇到磁盘写入错误时,首先需要检查磁盘空间是否足够。可以通过打开“我的电脑”或“此电脑”,右键点击相应的磁盘,选择“属性”来查看磁盘空间使用情况。如果磁盘空间不足,需要清理一些不必要的文件或程序来释放空间。
关闭Steam及相关进程
如果磁盘空间足够,但仍然遇到磁盘写入错误,可以尝试关闭Steam及相关进程。在任务栏找到Steam图标,右键点击并选择“退出”,确保所有与Steam相关的进程都已关闭。

检查磁盘错误
有时,磁盘写入错误可能是由于磁盘本身出现问题引起的。可以通过打开“此电脑”或“我的电脑”,右键点击相应的磁盘,选择“属性”中的“工具”选项,然后点击“检查”来扫描并修复磁盘错误。
更改Steam下载区域
尝试更改Steam的下载区域也可以解决磁盘写入错误。在Steam主界面点击“Steam”选项,在下拉菜单中选择“设置”,然后选择“下载”选项卡。在“下载区域”中选择一个相对较近且稳定的服务器,重新启动Steam后再次尝试下载。
清除Steam缓存
清除Steam缓存可能会解决某些磁盘写入错误。在Steam主界面点击“Steam”选项,在下拉菜单中选择“设置”,然后选择“下载”选项卡。在该页面中找到并点击“清除下载缓存”按钮,确认清除后重新启动Steam。
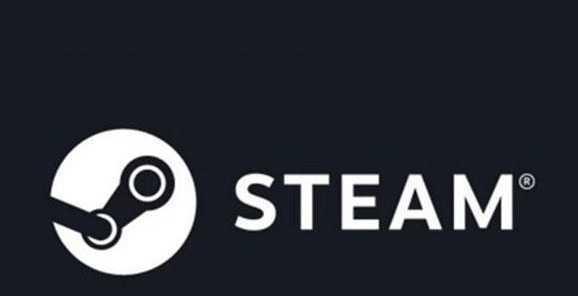
检查防病毒软件设置
有时,防病毒软件可能会干扰Steam的正常运行,导致磁盘写入错误。可以尝试禁用防病毒软件的实时保护或添加Steam为信任程序。具体操作方式可以查看防病毒软件的帮助文档或联系软件厂商获取更详细的指导。
清除临时文件
清除临时文件也是解决磁盘写入错误的一种方法。可以打开运行窗口,输入“%temp%”并回车,然后删除其中的所有文件和文件夹。此外,还可以使用系统自带的磁盘清理工具来清理临时文件。
更新显卡驱动程序
过时的显卡驱动程序可能会导致Steam磁盘写入错误。可以访问显卡厂商的官方网站,下载并安装最新的显卡驱动程序。
启用管理员权限运行Steam
有时,以管理员权限运行Steam可以解决磁盘写入错误。可以在Steam快捷方式上右键点击,选择“属性”,然后在“兼容性”选项卡中勾选“以管理员身份运行此程序”,点击“应用”和“确定”,重新启动Steam后再次尝试下载。
检查硬盘故障
如果以上方法都无法解决磁盘写入错误,可能是由于硬盘出现故障引起的。建议使用硬盘健康检测工具,如CrystalDiskInfo等,来检查硬盘是否有问题并及时更换。
排除其他软件冲突
有时,其他软件的冲突也可能导致磁盘写入错误。可以尝试关闭其他可能会干扰Steam运行的程序,如下载工具、网络加速器等。
重新安装Steam
如果仍然无法解决磁盘写入错误,可以考虑重新安装Steam。先卸载原有的Steam程序,然后从官方网站下载最新版本的Steam,并进行安装。重新安装后,再次尝试下载游戏。
联系Steam客服
如果以上方法都无法解决磁盘写入错误,建议联系Steam的客服团队。他们可以提供更专业的技术支持和解决方案。
升级操作系统
在一些特殊情况下,可能是因为操作系统本身的问题导致磁盘写入错误。考虑升级操作系统到最新版本,以获取更好的兼容性和稳定性。
Steam磁盘写入错误是一个常见但令人困扰的问题。通过本文介绍的方法,我们可以解决这一问题,恢复正常使用Steam进行游戏。需要注意的是,不同的情况可能需要不同的解决方法,用户可以根据实际情况选择适合自己的方法进行解决。