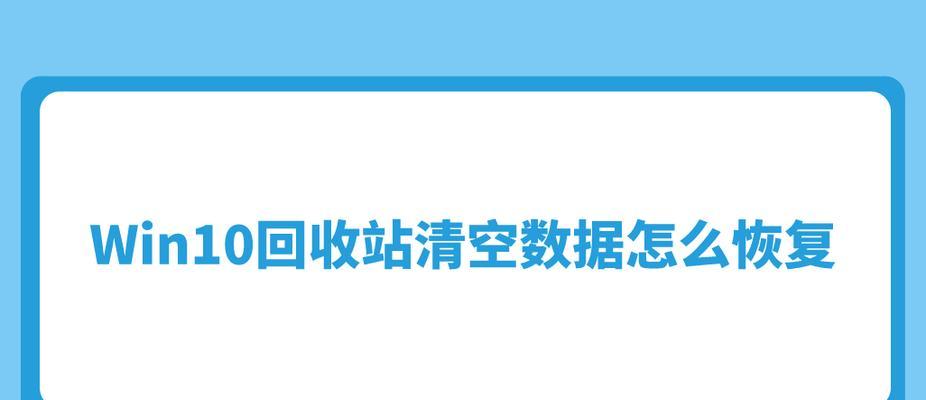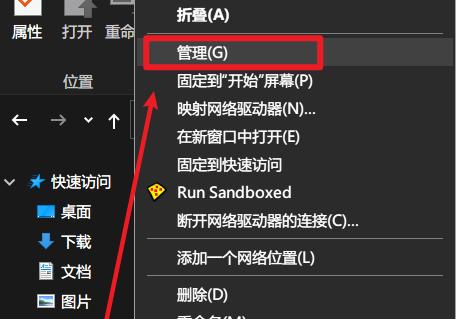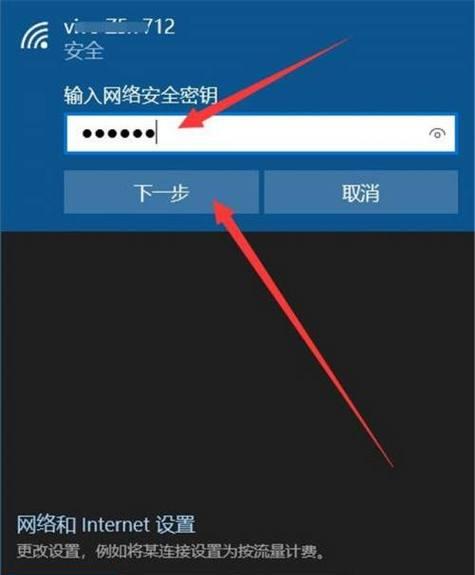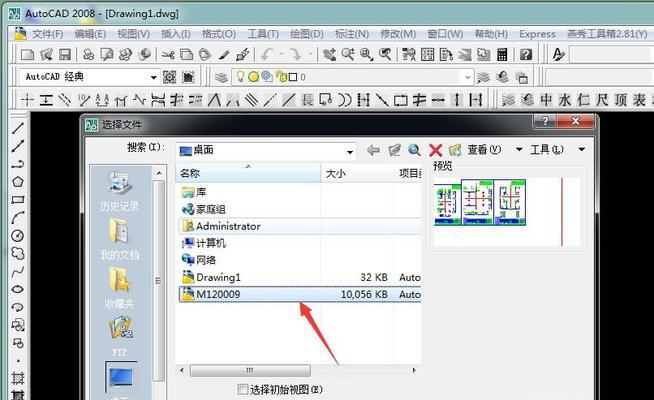那就是当我们电脑系统出现故障,我相信很多小伙伴都遇到了这个问题,我们可以通过备份还原系统来将系统进行还原,或者是数据丢失的时候,今天给大家分享的是一个小伙伴最近的问题。

这个时候我们需要怎么还原系统呢、但是当我们系统还原之后想要恢复到原来的那个状态、需要通过U盘或者光盘进行恢复?
我们并没有对电脑里面的数据进行覆盖、我们只是把我们的文件删除了,所以,只是因为当我们系统还原之后,这样的一个过程是可逆的,可以说是非常简单的,在还原的时候之后会对电脑里面的数据进行覆盖、其实电脑系统还原和重装系统并没有什么区别。
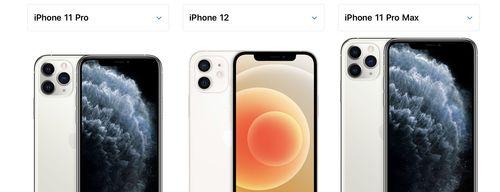
这样的话,就和使用U盘进行系统还原差不多,而如果我们使用光盘进行系统还原的话,我们需要使用U盘来进行重装、还原系统的方法也是非常简单的,通过光盘重装。
然后我们在百度搜索、首先我们需要准备一个32位的空白U盘“MSDN网站”点击进入MSDN网站、点击页面中的,“系统下载”在搜索框中输入,栏目“GHOST”点击搜索按钮、。
就会出现很多的列表,在这里我们选择,点击进入后“GHOST系统下载”然后点击进入,选项。

进入系统下载界面之后,我们选择“U盘/DVD/ISO镜像文件”选项,点击打开,
我们点击,在选择系统文件选项之后“下载”再点击,按钮“确定”按钮。
在“确认”我们直接点击,按钮后面的界面中“确定”按钮就可以了。
紧接着,系统就会自动进行重启,电脑就会自动的进行系统的还原了,重启之后,系统下载进度条就会开始进行,我们只需要耐心等待系统下载完成之后。
然后再进行系统的还原、我们还需要使用光盘进行系统重装,但是使用光盘重装的话,我们需要使用到光盘启动U盘,我们就可以完成系统的还原了,但是在进行系统的还原的时候,通过以上的操作步骤。
那么我们也可以直接使用U盘进行系统的还原,如果我们在使用光盘进行系统还原的时候,并没有准备好U盘或者光盘。
我们按住键盘上的,首先我们将光盘启动,然后再重新启动电脑、在电脑启动的过程中“Ctrl+Alt”然后再点击,组合键“重启”并且选择、选项“04”以U盘的方式启动电脑。
我们找到、进入到系统的启动界面之后“系统恢复”并点击进入,的选项。
就会进入到系统的恢复界面了,选择恢复选项之后,此时我们可以进行系统的恢复操作了,进入系统恢复界面后,我们就可以使用光盘启动电脑。
我们可以看到有很多选项,在恢复的界面中,我们此时的选择“系统还原”选项。
然后点击、我们就可以选择需要进行还原的时间点,这时候的话“下一步”按钮。
系统就会跳转到一个还原的界面、点击确认按钮之后,此时我们只需要等待系统进行还原即可。
这样的话,就可以避免使用光盘重装的时候使用U盘来进行还原了,我们就可以将系统进行还原了,通过以上的操作步骤。我们还可以使用光盘启动电脑,从而实现系统的还原,而通过使用光盘重装的话。