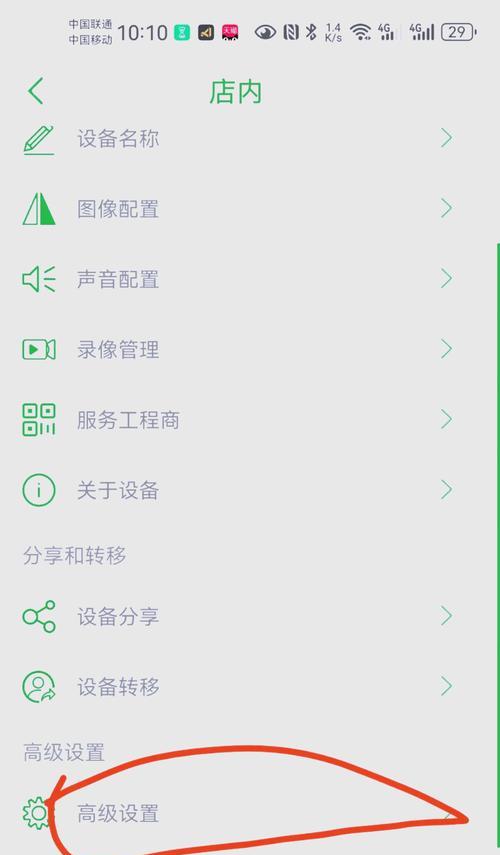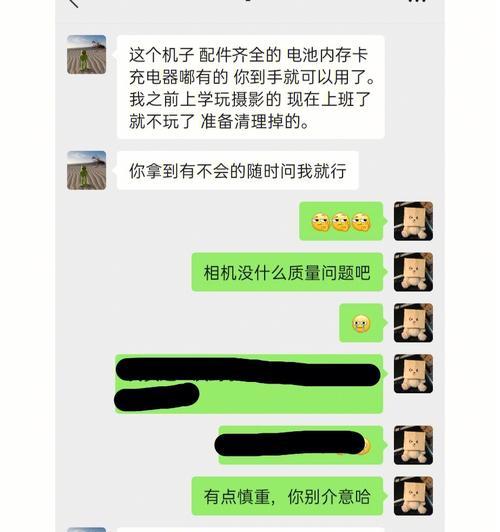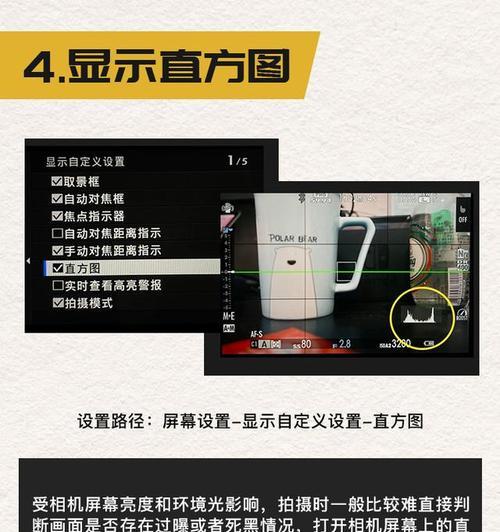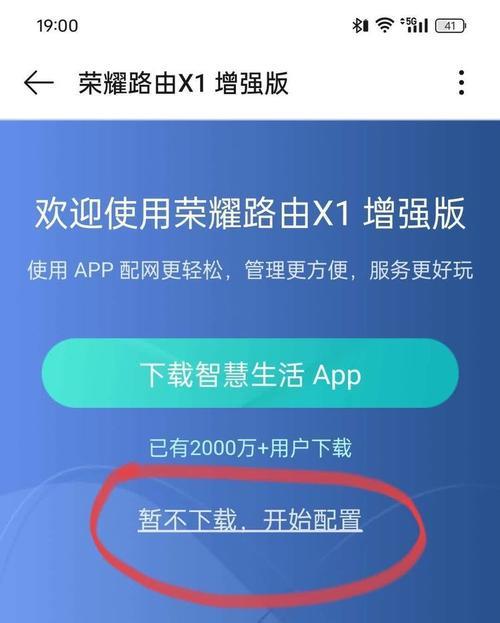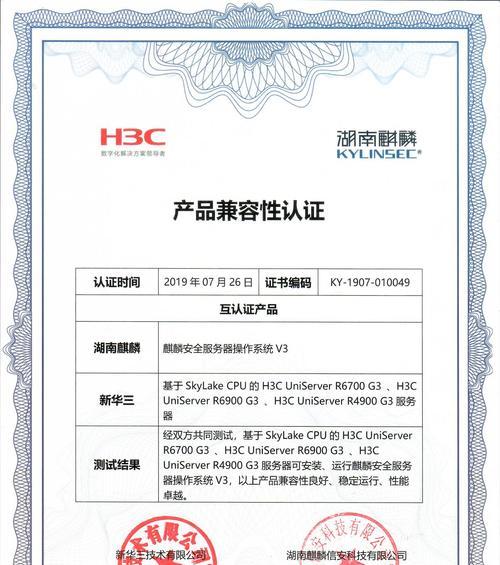Windows下exe是什么?如何打开它?

Windows系统下win10的exe如何打开?
1.Windows下exe是什么?
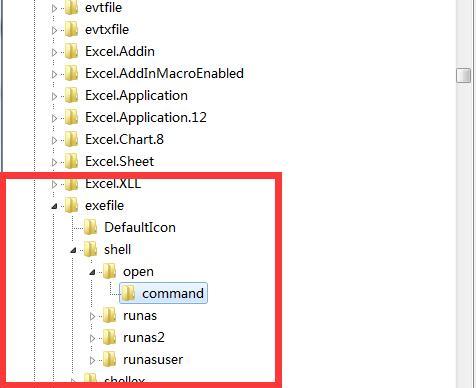
2.如何打开它?
3.如何打开win10桌面
4.Windows10中的图标如何选择?
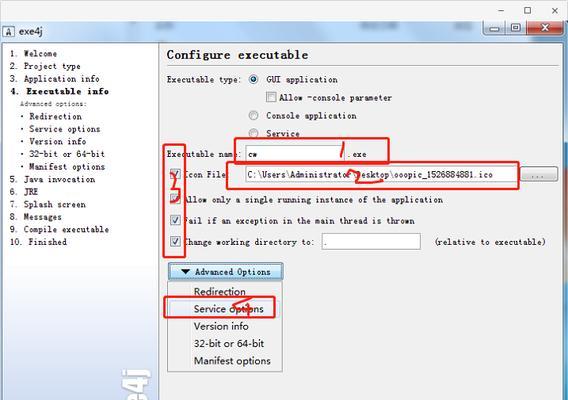
5.如何打开“运行”对话框?
6.Windows10下的图标如何选择?
7.如何打开“运行”对话框?
8.如何打开“启动”对话框
9.Windows10中的图标如何选择?
10.如何打开“任务管理器”?
11.Windows10中的图标如何选择?
12.如何打开“计算机”对话框?
13.Windows10中的图标如何选择?
14.Windows10中的图标如何选择?
15.
1.Windows下的exe是什么?
1.1Windows下的exe是指Windows操作系统自带的应用程序的组件。并且可以运行在任何一种操作系统上,它是由一个应用程序所创建。它为用户提供了一种方便的方式来运行应用程序,Windows操作系统是一个独立的应用程序。它的目标是为了提供更快速的访问方式。
2.如何打开它?
2.1打开“运行”对话框
2.2在“运行”对话框中输入命令
2.3点击确定,进入Windows10的运行界面
3.如何打开win10桌面?
3.1在Windows10的运行界面输入命令
3.2点击确定,进入Windows10的桌面界面
4.Windows10中的图标如何选择?
4.1在Windows10的桌面界面中单击图标
4.2在“选择对象”界面中选择自己需要的图标
5.如何打开“计算机”对话框?
5.1在Windows10的桌面界面中单击图标
5.2在“选择对象”界面中选择自己需要的图标
5.3在“选择对象”界面中选择自己需要的图标
6.Windows10中的图标如何选择?
6.1在“选择对象”界面中,在“文件”选项卡中选择自己需要的图标
6.2在“选择对象类型”界面中,在“选择图标”界面中选择自己想要的图标
7.如何打开“计算机”对话框?
7.1在Windows10的对话框中单击图标
7.2在“选择对象类型”界面中选择自己需要的图标
7.3在“选择图标”界面中,在“位置”选项卡中选择自己想要的图标
8.Windows10中的图标如何选择?
8.1在Windows10的对话框中单击图标
8.2在“选择图标”界面中,在“位置”选项卡中选择自己想要的图标
8.3在“选项”界面中,在“选择图标的种类”界面中选择自己想要的图标
9.Windows10中的图标如何选择?
9.1在Windows10的对话框中单击图标
9.2在“选择图标类型”界面中,在“选择图标”界面中选择自己想要的图标
10.Windows10中的图标如何选择?
10.1在“选择图标类型”界面中选择自己想要的图标
10.2在“位置”选项卡中选择自己想要的图标
11.Windows10中的图标如何选择?
11.1在“选择图标类型”界面中选择自己想要的图标
11.2在“位置”选项卡中选择自己想要的图标
11.3在“选项”界面中选择自己想要的图标
12.Windows10中的图标如何选择?
12.1在“选择图标类型”界面中,选择自己想要的图标
12.2在“位置”选项卡中选择自己想要的图标
12.3在“选项”界面中选择自己想要的图标
13.Windows10中的图标如何选择?
13.1在“选择图标类型”界面中,选择自己想要的图标
13.2在“位置”选项卡中选择自己想要的图标
13.3在“选项”界面中选择自己想要的图标
14.Windows10中的图标如何选择?
14.1在“选择图标类型”界面中,选择自己想要的图标
14.2在“位置”选项卡中,选择自己想要的图标
14.3在“选项”界面中选择自己想要的图标
15.
我们了解了Windows10中的快捷方式图标以及如何选择所需的图标,通过本文的介绍。从而提高我们的工作效率、这些快捷方式图标将为我们提供一个方便的方式来访问我们的计算机系统。希望这些方法能对你有所帮助!