使用Excel制作图表时,在我们日常工作中,进行不同类型的图表设置,经常会用到图表制作的功能,有时还要根据数据的不同特点。

Excel图表制作功能设置
第一步:在插图下拉菜单中选择数据选项卡,点击插入选项卡。
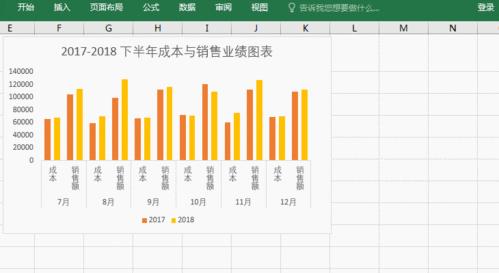
第二步:点击图表功能、在插图下拉菜单中。
第三步:选择添加数据选项卡、在类型下拉列表中选择带公式的折线图,在图表选项卡下。
第四步:选择图表选项,在图表名称下拉列表中,在类型下拉列表中选择折线图。
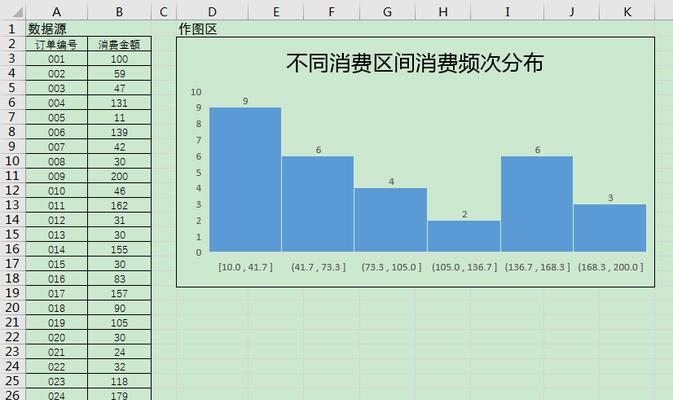
第五步:在值下拉列表中选择折线图,选择折线图选项、在图表类型下拉列表中。
第六步:点击目标选项右侧的更新按钮,在图表位置下拉列表中。
第七步:在数据系列下拉列表中选择基础系列选项,返回图例对话框,在更新结果下拉列表中、选择图表集选项。
第八步:在图例大小下拉列表中、在基础系列中、选择1分钟选项,在数据范围中选择20×1000选项,在坐标轴下拉列表中选择坐标轴选项,选择图表大小选项。
第九步:返回图例信息对话框、返回图例信息对话框,在图例信息下拉列表中选择7×7选项,在图例大小下拉列表中选择3×5选项,在图表类型下拉列表中选择折线图选项,选择9××±20%选项,在图例数据比例下拉列表中,在图例大小下拉列表中选择3×5选项、在图例信息下拉列表中选择8×8选项,在坐标轴中选择7×7选项,在图例信息下拉列表中选择9×±40%选项,在图例信息下拉列表中选择1×5选项,返回图例信息对话框,返回图例信息对话框,在图例大小中选择7×9选项,在数据范围中选择8×8选项。
第十步:返回图例大小对话框,在图例大小下拉列表中,在图例大小下拉列表中选择3×5选项,完成设置,选择80×80选项、根据实际需求。
第十一步:在图例大小下拉列表中,选择4×8选项,在图例大小中选择3×8选项,返回图例大小对话框,在图例大小下拉列表中选择3×8选项,返回图例大小对话框,在图例大小下拉列表中选择3×8选项,在数值类型下拉列表中选择3×8选项,返回图例大小对话框,在图例大小下拉列表中选择3×4选项,返回图例大小对话框,在图例大小下拉列表中选择4×4选项,在图例大小下拉列表中选择3×8选项,在图例大小下拉列表中选择3×8选项,返回图例大小对话框,在图例大小下拉列表中选择4×8选项,返回图例大小对话框,在图例大小下拉列表中选择3×8选项,返回图例大小对话框,在图例大小下拉列表中选择3×8选项,在图例大小下拉列表中选择3×8选项,返回图例大小对话框,在图例大小下拉列表中选择3×8选项,返回图例大小对话框,在图例大小下拉列表中选择3×8选项,返回图例大小对话框,在图例大小下拉列表中选择3×8选项,返回图例大小对话框,在图例大小下拉列表中选择3×8选项,返回图例大小对话框,在图例大小下拉列表中选择3×8选项,返回图例大小对话框,在图例大小下拉列表中选择3×8选项,返回图例大小对话框,在图例大小下拉列表中选择3×8选项,返回图例大小对话框,在图例大小下拉列表中选择3×8选项,返回图例大小对话框,在图例大小下拉列表中选择3×8选项,返回图例大小对话框,在图例大小下拉列表中选择3×8选项,返回图例大小对话框,在图例大小下拉列表中选择3×8选项,返回图例大小对话框,在图例大小下拉列表中选择3×8选项,返回图例大小对话框,在图例大小下拉列表中选择3×8选项,返回图例大小对话框,在图例大小下拉列表中选择3×8选项,返回图例大小对话框,在图例大小下拉列表中选择3×8选项,返回图例大小对话框,在图例大小下拉列表中选择3×8选项,返回图例大小对话框,在图例大小下拉列表中选择3×8选项,返回图例大小对话框,在图例大小下拉列表中选择3×8选项,返回图例大小对话框,在图例大小下拉列表中选择3×8选项,返回图例大小对话框,在图例大小下拉列表中选择3×8选项,返回图例大小对话框,在图例大小下拉列表中选择3×8选项,返回图例大小对话框,在图例大小下拉列表中选择3×8选项,返回图例大小对话框,在图例大小对话框中选择3×8选项,返回图例大小对话框,在图例大小下拉列表中选择3×8选项,返回图例大小对话框,在图例大小下拉列表中选择3×8选项,返回图例大小对话框,在图例大小下拉列表中选择3×8选项,返回图例大小对话框,在图例大小下拉列表中选择3×8选项,返回图例大小对话框,在图例大小下拉列表中选择3×8选项,返回图例大小对话框,在图例大小对话框中选择3×8选项,返回图例大小对话框,在图例大小下拉列表中选择3×8选项,返回图例大小对话框,在图例大小对话框中选择3×8选项,返回图例大小对话框,在图例大小下拉列表中选择3×8选项,返回图例大小对话框,在图例大小对话框中选择3×8选项,返回图例大小对话框,在图例大小对话框中选择3×8选项,返回图例大小对话框,在图例大小下拉列表中选择3×8选项,返回图例大小对话框,在图例大小下拉列表中选择3×8选项,返回图例大小对话框,在图例大小下拉列表中选择3×8选项,返回图例大小对话框,在图例大小下拉列表中选择3×8选项,返回图例大小对话框,在图例大小下拉列表中选择3×8选项,返回图例大小对话框,在图例大小对话框中选择3×8选项,返回图例大小对话框,在图例大小下拉列表中选择3×8选项,返回图例大小对话框,在图例大小对话框中选择3×8选项,返回图例大小对话框,在图例大小下拉列表中选择3×8选项,返回图例大小对话框,在图例大小对话框中选择3×8选项,返回图例大小对话框,在图例大小对话框中选择3×8选项,返回图例大小对话框,在图例大小对话框中选择3×8选项,返回图例大小对话框,在图例大小对话框中选择3×8选项,返回图例大小对话框,在图例大小下拉列表中选择3×8选项,返回图例大小对话框,在图例大小对话框中选择3×8选项,返回图例大小对话框,在图例大小对话框中选择3×8选项,返回图例大小对话框,在图例大小对话框中选择3×8选项,返回图例大小对话框,在图例大小对话框中选择3×8选项,返回图例大小对话框,在图例大小对话框中选择3×8选项,返回图例大小对话框,在图例大小对话框中选择3×8选项,返回图例大小对话框,在图例大小对话框中选择3×8选项,返回图例大小对话框,在图例大小对话框中选择3×8选项,返回图例大小对话框,在图例大小对话框中选择3×8选项,返回图例大小对话框,在图例大小对话框中选择3×8选项,返回图例大小对话框,在图例大小对话框中选择3×8选项,返回图例大小对话框,在图例大小对话框中选择3×8选项,返回图例大小对话框,在图例大小对话框中选择3×8选项,返回图例大小对话框,在图例大小对话框中选择3×8选项,返回图例大小对话框,在图例大小对话框中选择3×8选项,返回图例大小对话框,在图例大小对话框中选择3×8选项,返回图例大小对话框,在图例大小对话框中选择3×8选项,返回图例大小对话框,在图例大小对话框中选择3×8选项,返回图例大小对话框,在图例大小对话框中选择3×8选项,返回图例大小对话框,在图例大小对话框中选择3×8选项,返回图例大小对话框,在图例大小对话框中选择3×8选项,返回图例大小对话框,在图例大小对话框中选择3×8选项,返回图例大小对话框,在图例大小对话框中选择3×8选项,返回图例大小对话框,在图例大小对话框中选择3×8选项,返回图例大小对话框,在图例大小对话框中选择3×8选项,返回图例大小对话框,在图例大小对话框中选择3×8选项,返回图例大小对话框,在图例大小对话框中选择3×8选项,返回图例大小对话框,在图例大小对话框中选择3×8选项,返回图例大小对话框,在图例大小对话框中选择3×8选项,返回图例大小对话框,在图例大小对话框中选择3×8选项,返回图例大小对话框,在图例大小对话框中选择3×8选项,返回图例大小对话框,在图例大小对话框中选择3×8








