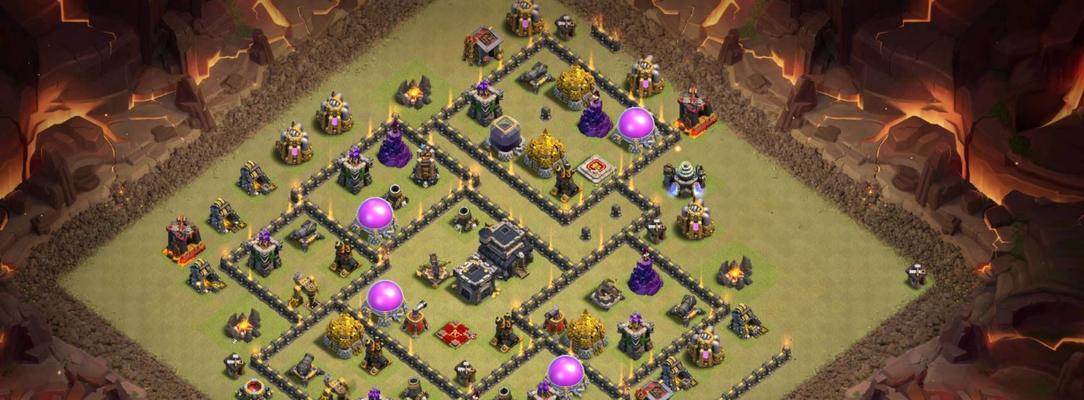算得上是、Excel从某种程度来说“最常见”最能体现Excel套模板的技能了、在实际工作中几乎是学不到、。
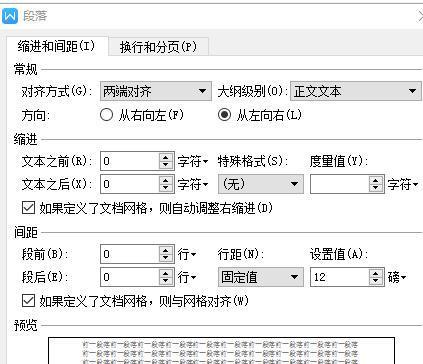
直接套用),想必大家看过教程(上完视频教程后,“让你上个excel模板,如何快速提高工作表格”也是在教程里很常见的一个词,这个梗。
那么有没有什么办法可以将Excel模板自动填充设置成固定行距呢?下面就来给大家介绍两种用Excel自带的“快速设置固定行距”的方法。
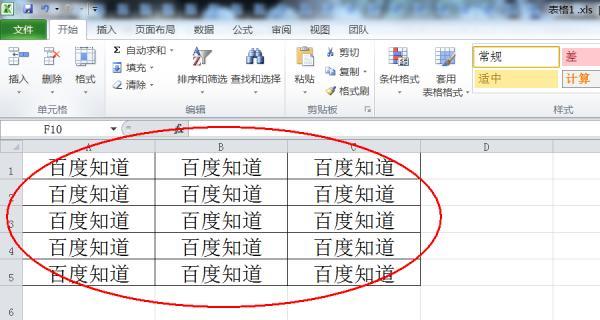
方法一:下拉列表法
在里面输入,这种方法需要设置在上一次设置完毕后、再在最上面一行添加一个文本“@”我们将这个文本框的行距设置成固定行距、、就会在下面一行添加一个文本框。
按下Ctrl+Shift+Enter就能快速实现一次设置多行的操作。
方法二:单元格格式化法
但是对于一些特殊的单元格来说,虽然这种方法非常简单,还是有一定的局限性。
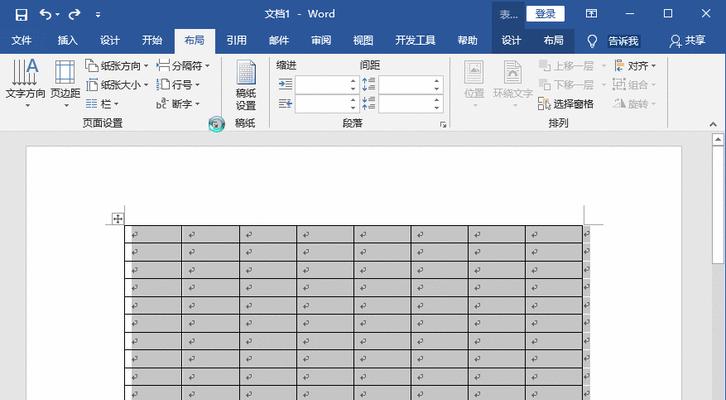
比如,那么我们就需要用到,我们需要将里面的数据设置成固定行距“数字”来实现了。
这样我们就可以达到不需要手动的设置行距的效果,然后将文本框的行距设置成固定行距,在Excel表格中插入一个文本框,这里就跟大家介绍一种专门将数据固定到固定行距的方法。
比如我们需要将含有,Excel里面除了可以插入一个文本框来实现行距设置,也可以插入另外一个单元格来实现设置固定行距“学籍”那么我们只需要将这个单元格的行距设置成需要的行宽就行了,的Excel单元格设置成固定行距。
你学会了吗,以上就是今天要介绍的两种Excel固定行距设置方法?