才能提高工作效率,我们只有按照自己的需求找到合适的数据源,一起来看看吧、今天就为大家推荐7个excel表格条件格式的小技巧、在excel中有些条件格式经常用于各种类型的统计!
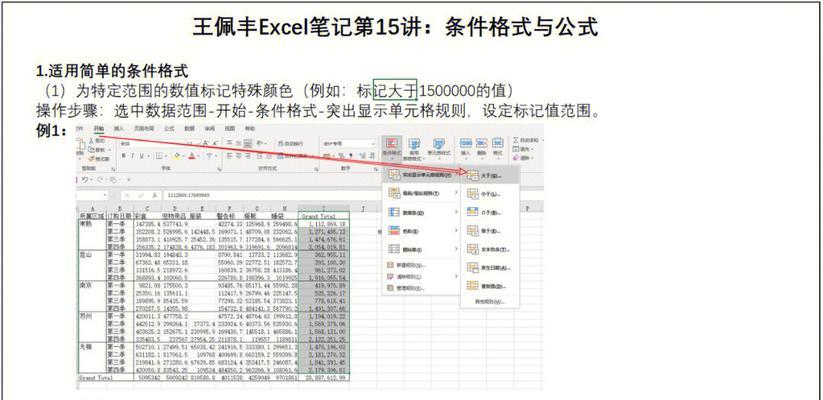
1、简单文本格式
需要我们对数据进行格式处理,这时候就可以借助条件格式工具,将数据的样式进行变换、明明对数据本身没有什么影响、这样就可以快速的对数据进行格式设置,但是在表格中因为公式的存在、我们在进行某些数据处理的时候会发现我们输入的数据内容很简单、更能符合我们的要求。
操作方法:
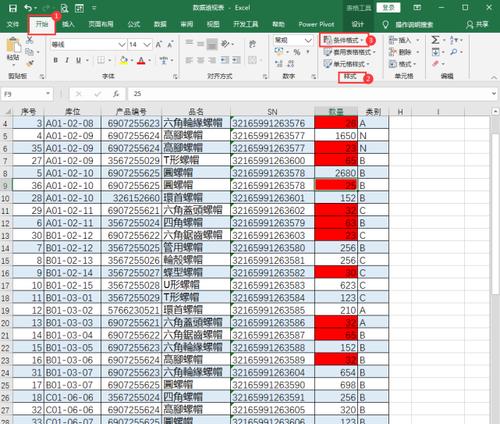
点击数据-条件格式-新建规则-使用公式确定要设置格式的单元格,输入公式=AVERAGEIF(C3:C9,D3:然后将格式设置为符合该公式的条件格式即可,D9)。
2、计算公式显示为红色
如果想要直接显示在单元格中、然后选中第一个单元格、可以按下组合键,在单元格中输入公式以后、依次按下Ctrl+1-就可以直接将公式进行显示,=,这样就会出现红色的标记。
操作方法:

点击数据-条件格式-新建规则-使用公式确定要设置格式的单元格,输入公式=AND(C3=C9,D3=D3)
3、数字求和
这时候就可以使用筛选功能,如果需要使用计算公式进行、就可以快速的对数据进行求和了,这样的方式非常方便,在excel中如果想要对数字进行求和,或者使用快捷键Ctrl+Shift+E。
操作方法:
点击数据-也就是我们所说的求和,然后根据自身的需要在单元格中输入函数、可以输入=RANK(C3,A3),这样就会出现一个小的色块、筛选,然后进行计算。
4、设置数字变为下标
这样的话就可以使单元格中的内容变为下标,就可以按下Ctrl+shift+=来进行变为下标,如果想要将单元格中的数字变为下标,在进行有意义的内容输入的时候。
操作方法:
选择数据,选中需要添加下标的单元格区域-选择数字,点击开始、数据验证-条件格式-就可以输入下标了、自定义。
5、给空格添加下划线
如果这个时候需要对其中的字符添加下划线,我们可能会有下划线的要求、在excel中输入一些字符的时候,这时候我们只需要点击开始-条件格式-新建规则-就可以将整个单元格中的文字进行添加上下划线了、使用公式确定要设置格式的单元格。
操作方法:
输入公式==DAY(C3)
也可以输入=“”








