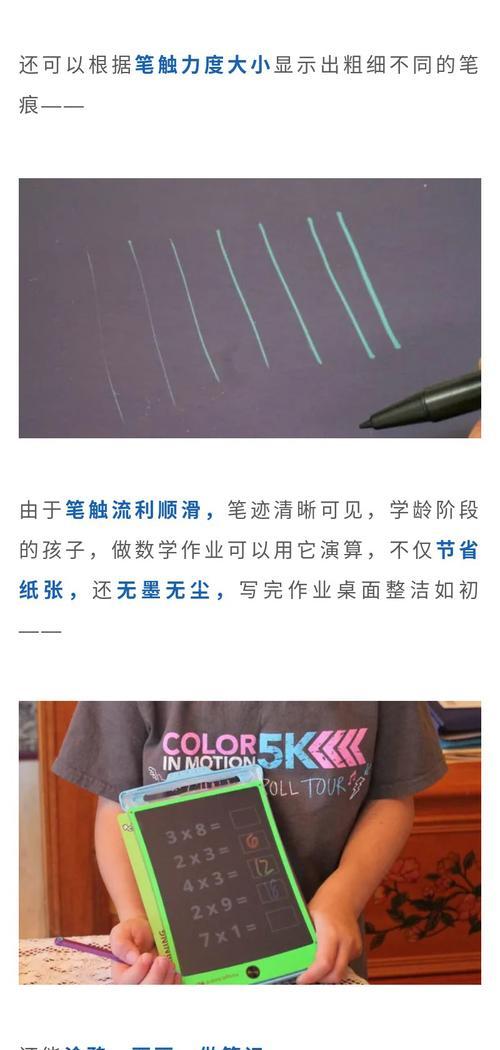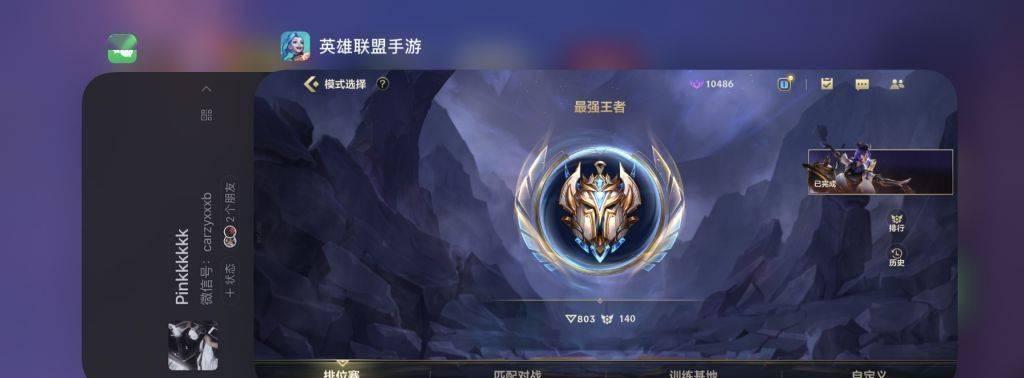去除Word文档的页码水印

我们常常会遇到需要在文档中插入分页预览的情况,在使用Word编辑文档时。有时会出现页码水印,然而,当我们选择插入分页预览后,给文档带来一些困扰。让您轻松摆脱这个问题、本文将介绍如何去除Word文档中的页码水印。

1.设置页码格式:可以使页面上的内容自动调整,通过设置文档的页码格式,避免页码水印的出现。选择,在Word中“页面布局”菜单中的“页码”在下拉菜单中选择、选项“所有页眉”并将其设置为“无页码”即可。
2.分节符和宏:可以帮助我们生成更多的页码样式,Word提供了强大的分节符和宏功能,从而减少页码水印的出现。通过在“开始”菜单中搜索“分节符”和“宏”我们可以找到并设置这些功能、。
3.使用分页边框:我们可以使用Word提供的分页边框功能来给分页页面添加水印,在页面布局中。只需在“布局”菜单中找到“分页符”和“页边框”并将其设置为、“无页码”即可。

4.调整页面布局:可能会出现页面布局不一致的情况、导致页码水印的出现、如果您使用的是Word文档。您可以通过调整页面布局来解决这个问题,此时。选择,通过双击页面空白处“页面布局”在,选项卡“页面设置”将页码样式调整为适合当前文档的样式,分组中调整页面布局。
5.删除页码:在文档中已经存在页码水印,有时候、并且不需要它们的存在、从而减少页码水印的出现,我们可以直接删除它们。只需在“开始”菜单中找到“字体”在、选项卡“段落”分组中选择“无页码”即可。
6.调整页码位置:然后再进行页码的调整,如果在某个段落中存在页码水印,您可以将其移动到其他段落之前。只需在段落中选择“页码”在,选项卡“字体”分组中调整页码位置即可。
7.调整页码样式:某些Word文档提供了不同的页码样式供我们选择。选择、通过双击页码位置“格式化”菜单中的“设置页码格式”从而改变页码水印的显示方式、选项、您可以调整不同的页码样式。
8.删除页码:可以随时删除它,如果您不再需要某个页码水印。只需在“开始”菜单中找到“字体”在,选项卡“段落”分组中选择“无页码”即可。
9.使用宏功能:可以使用宏功能来自动化处理文档中的页码水印、如果您是一个高级用户。从而有效地去除页码水印、您可以通过执行特定的操作、通过在Word中运行宏。
10.在文档中插入分页预览后,页码水印可能只是由于样式设置不正确而出现的,编辑页码有时候。您可以通过在“开始”菜单中找到“样式”然后选择合适的页码样式来解决这个问题,选项卡。
11.注意格式设置:务必确保文档的格式设置正确、在进行Word文档的页码水印调整时。如果您选择了“正文”而不是“参考文献”您可能会发现页码水印的位置和样式可能不一致,。
12.清除文档结构:页码水印可能是由于文档结构中的一些标记不完全导致的,有时。您可以在文档中使用“查找和替换”从而减少页码水印的出现,快速定位和清除文档中的标记、功能。
13.使用保护功能:从而减少页码水印的出现,使用保护功能可以阻止某些内容在文档中出现,在一些特殊情况下。通过在“开始”菜单中找到“保护”以达到正常的文档效果,您可以设置适当的保护级别,选项卡。
14.仔细检查和调整:建议您仔细检查文档中的所有标记和文本是否正确无误,在进行页码水印调整之前,以确保页码水印得到最终的解决方案,并进行必要的调整。
15.我们了解了多种方法来去除Word文档中的页码水印、通过本文的介绍。都可以使得文档变得更加美观和专业、调整布局还是清除隐藏内容、无论是通过调整样式。希望这些方法能够帮助您更好地处理Word文档的页码水印问题。