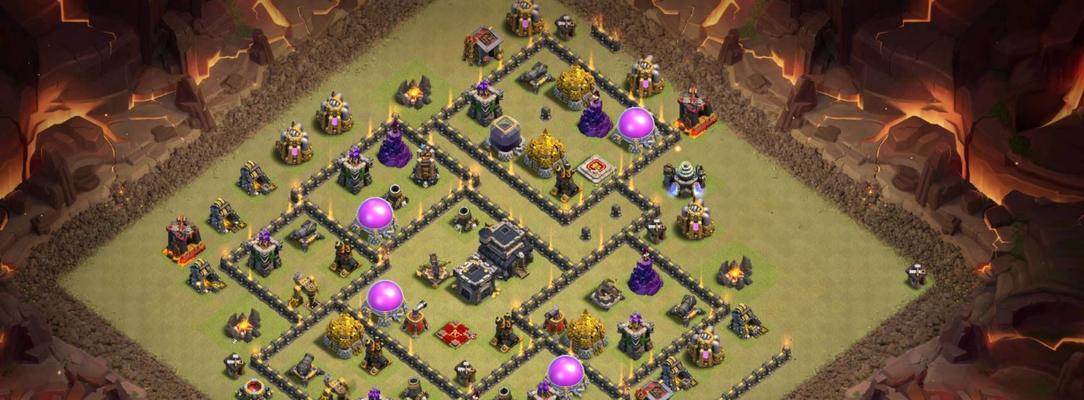也是学生和教师经常使用到的功能之一,Excel工作表是Excel中的一个功能。我们可以利用冻结窗格来设置数据的显示和显示方式、在Excel中。下面就一起来看看Excel工作表怎么冻结行和列吧。
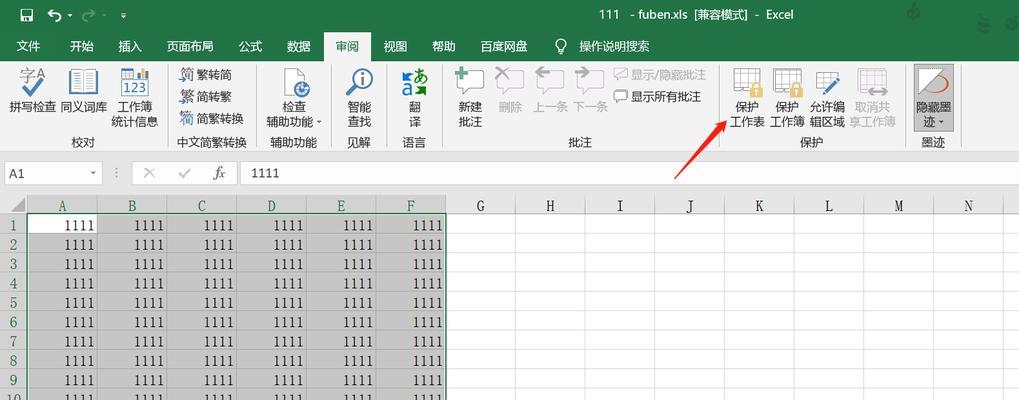
下面就来看看Excel工作表怎么冻结行和列吧。
冻结首行
1.如图所示,打开Excel工作表。在菜单栏点击视图-如图所示,冻结窗格。
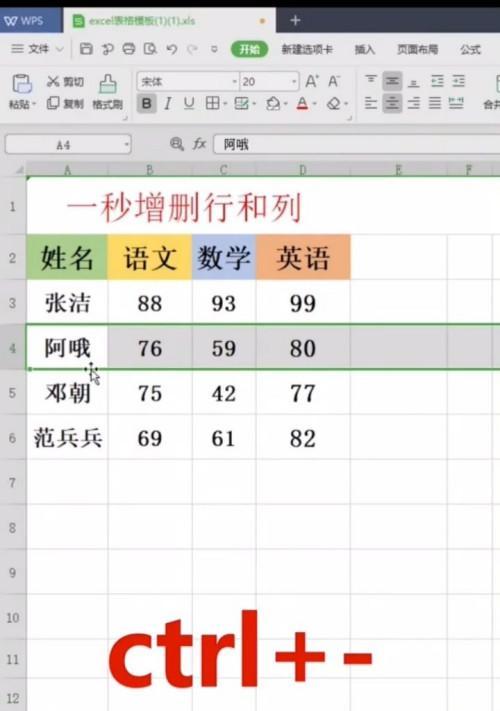
2.我们会看到在冻结窗格中,如图所示、只需要在首行的数据后单击一下即可,第一行和最后一行的数据已经被冻结了,此时,这下如果要取消冻结的话。
3.点击视图,如果想要取消冻结窗格-冻结窗格-冻结首行即可。
冻结首列
1.如图所示,在首行的数据后单击一下即可。
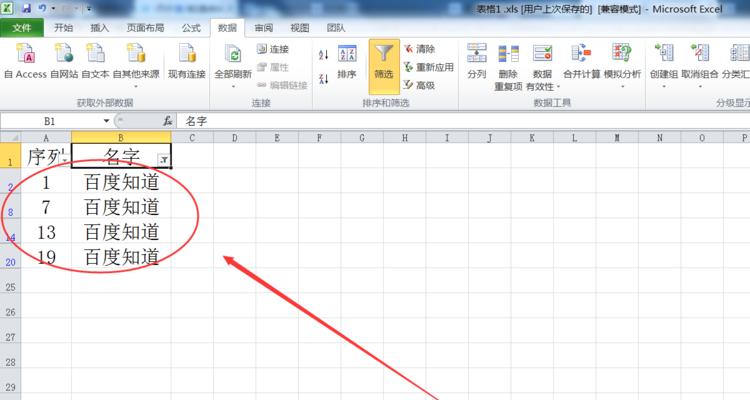
2.如图所示,我们在首列的数据后单击一下即可。
3.点击视图,如果想要将首列的数据冻结的话-冻结窗格-冻结首列即可。
冻结行和列
1.如图所示,在首行的数据后单击一下即可。
2.如图所示,我们在首列的数据后单击一下即可。
3.点击视图,如果想要将首列的数据冻结的话-冻结窗格-冻结首行即可。
4.如图所示,我们在首列的数据后,点击一下即可。
可以在文章下方留言,如果在使用过程中出现问题、以上就是Excel工作表怎么冻结行和列的方法了。请收藏转发一下哦,如果觉得这篇文章对你有用。