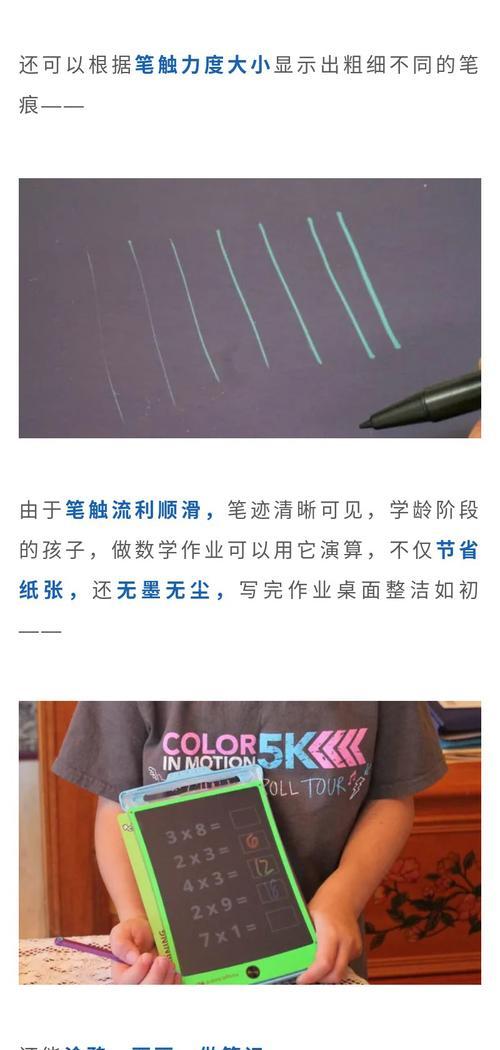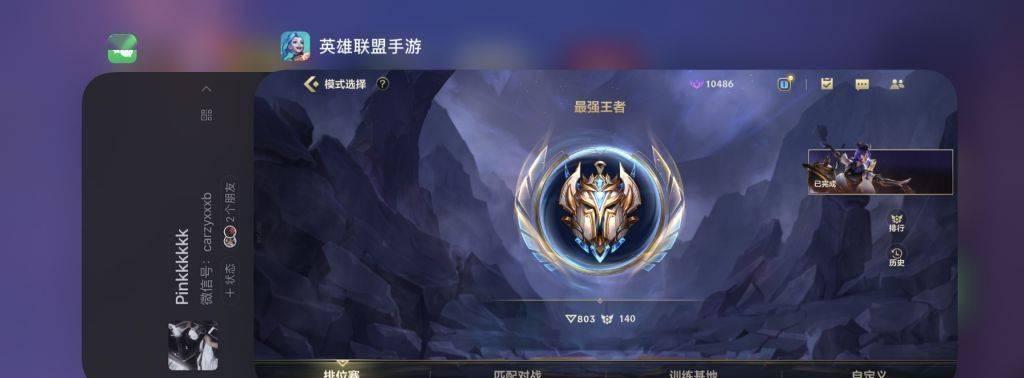主要针对打印区域设置,今天跟大家分享几种excel中打印范围设置。

种:横向打印区域设置
案例说明:

想要设置打印范围,当我们需要打印Excel的一个数据表时。怎么打印呢?
操作步骤如下:
这个时候就会弹出打印区域设置的窗口,点击页面布局选项卡,勾选打印区域。

行数和列数、我们在这个窗口里可以选择打印区域大小、纸张大小。
比如每一页都是单独打印、如果要打印的区域有多个,那么可以勾选下方的自定义打印区域。
然后点击确定,设置就完成了。
第二种:纵向打印区域设置
案例说明:
自动生成的表格、如下图所示,另外一页,就是在Excel里设置打印区域后。
如果你想把表格打印到一页纸,这个方法适合打印Excel的某一页、可以这样设置:
勾选打印区域,然后点击确定,点击页面布局选项卡。
同时列是自动生成的、而是显示在Excel里的,这个时候、我们在这个窗口里的文字是不会改变的。
然后点击确定、这个时候你需要设置下方的打印区域。
在这一页打印了好多个表格,最后一个表格就是我们需要设置的表格了、可以看到。
第三种:横向打印区域设置
案例说明:
就是在Excel里设置了横向打印区域后,另外一页的表格,如下图所示,就像图片一样被按了下面这种情况。
如何设置呢?
这个时候我们需要用到冻结窗格功能。
在这里就可以实现冻结的效果、点击视图选项卡,勾选冻结窗格。
最后一页固定在一页上面,比如下面这个表格。
我们如何设置它呢?
这样就设置好了,点击页面布局选项卡,然后点击确定,勾选冻结窗格。
有需要的同学,这就是今天跟大家分享的Excel中打印区域设置的方法,赶紧学会吧。