大家好,我是小匠。越来越卡,而且越来越卡、运行速度会越来越慢、电脑使用时间久了、这种时候重装系统是解决问题的办法。我们的电脑C盘又要满了,但是重装系统后,很多文件都没有再存放在C盘里面。

这时候,我们该怎么办呢?该如何是好呢,C盘空间又满了、重装系统之后?
C盘满了,又该如何清理呢?
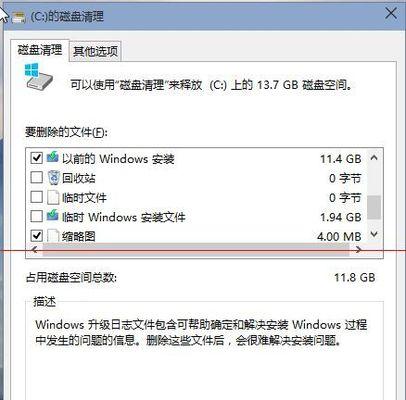
使用起来很简单、下面给大家分享电脑C盘的方法,一看就会!
电脑小白也可以轻松学会,本文以win10系统为例,跟着步骤操作,让你的电脑焕然一新。
一、清理磁盘垃圾
我们需要做的就是清理磁盘垃圾。然后点击磁盘清理、打开此电脑,鼠标右击C盘选择属性。

点击后,等待删除完成即可,然后点击确定,勾选要删除的文件,会弹出一个提示框。
二、删除休眠文件
默认情况下,系统会保存许多休眠文件,随着windows系统的不断升级,以便电脑在开机时可以快速恢复。休眠文件占用的内存是非常大的、但是,如果电脑C盘空间满了,可以删除休眠文件。
然后点击关于,选择属性、我们右击此电脑。
接着,点击高级系统设置、在电脑属性页面中。
点击设置、在系统属性页面中,切换到存储一栏。
这四个选项,可以勾选后,如果你不需要显示隐藏文件,在新打开的窗口中,点击确定即可,文件夹和驱动器,取消勾选隐藏受保护的操作系统文件(推荐)和显示隐藏的文件。
三、清理临时文件
系统会产生很多临时文件,这些临时文件也会占用C盘的内存,在使用电脑的过程中。
输入%temp%,我们可以直接按下Win+R打开运行、然后点击确定。
或者按下Ctrl+A全选,这时候会弹出一个temp文件夹,我们可以直接删除这些文件、再点击删除文件即可。
四、删除程序日志文件
C盘的内存还占用了许多,除了上述的一些垃圾文件“日志”可以节省大量空间,删除之后,在日志文件夹里可以找到一些缓存文件、文件夹!
打开应用和功能,我们在Windows设置中-应用和功能。
点击清楚日志即可,然后将筛选条件设置为C盘。
好了,删除休眠文件,以上就是清理磁盘,清理临时文件的4种方法了。
不然这个影响也不是很大的,大家赶紧试试吧,都是因为自己没有及时清理,所以要及时清理缓存文件、其实大部分人C盘满了!








