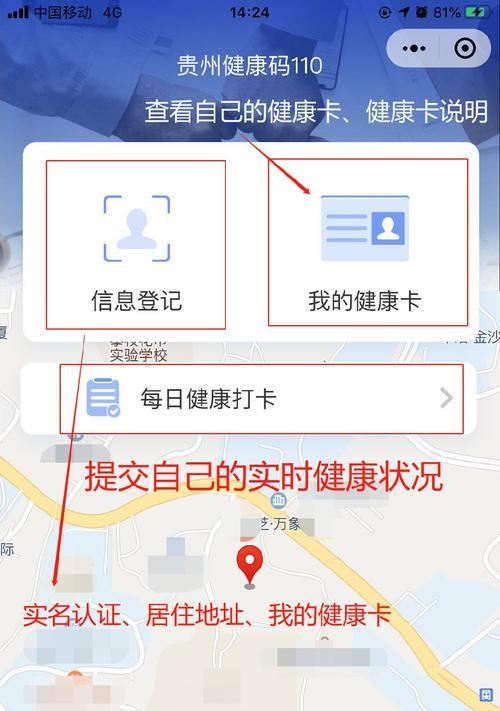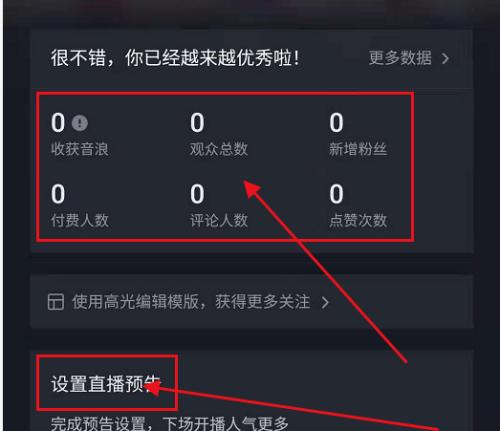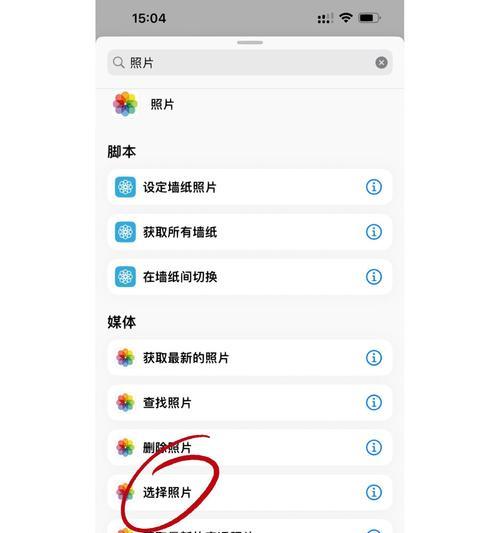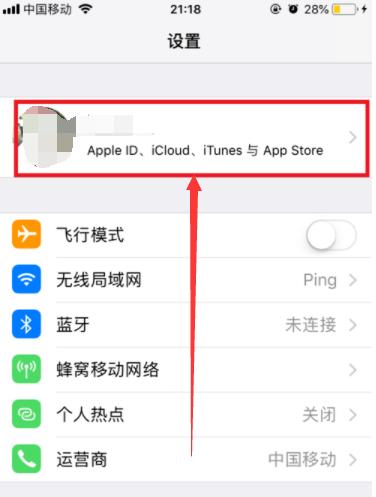随着时间的推移,我们的手机通讯录中可能会积累很多不再需要的联系人电话。这些多余的电话号码占据了存储空间,使得查找联系人变得困难。而苹果手机提供了一种简单而快速的方法来批量删除联系人电话,帮助我们轻松清除这些无用的信息。本文将详细介绍如何利用苹果手机进行批量删除联系人电话的操作方法和注意事项。
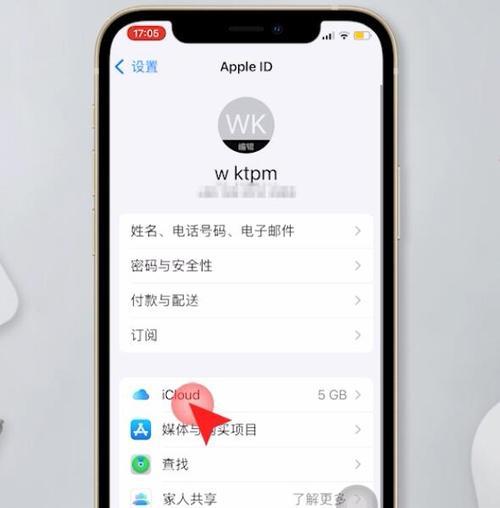
一:打开通讯录应用
在苹果手机的主屏幕上找到通讯录应用的图标,一般为一个联系人头像。点击该图标,进入通讯录界面。
二:选择要删除的联系人电话
在通讯录界面中,你将看到所有已存储的联系人电话列表。浏览列表,找到你想要删除的联系人电话,长按该联系人电话的姓名或头像,直到出现弹出菜单。
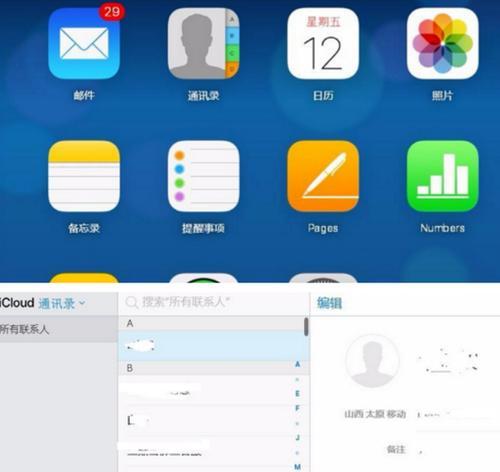
三:点击“删除联系人”
在弹出菜单中,点击“删除联系人”选项。系统会弹出确认删除的提示框。
四:确认删除联系人
在确认删除的提示框中,点击“删除”按钮。系统将立即删除该联系人电话,同时通讯录界面会自动滑动到下一个联系人的位置。
五:重复操作以删除更多联系人电话
重复步骤2到4,对每个你想要删除的联系人电话进行相同的操作。这样你就可以逐个删除多余的联系人电话,直到清空整个列表。
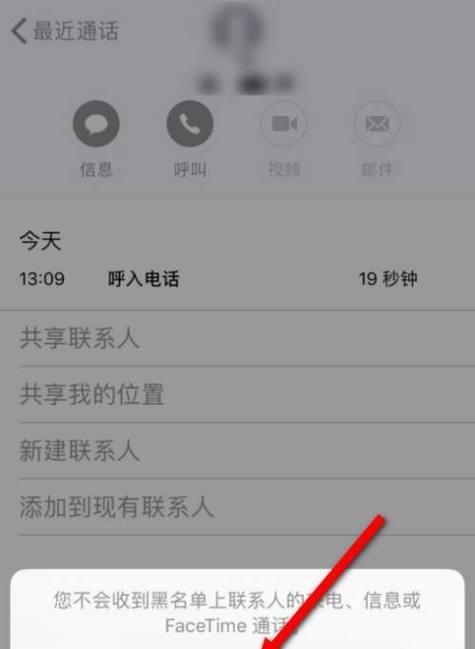
六:选择“编辑”进行批量删除
如果你希望一次性删除多个联系人电话,而不是逐个进行操作,可以在通讯录界面的右上角找到“编辑”按钮。点击该按钮,进入编辑模式。
七:选择要删除的联系人
在编辑模式下,每个联系人电话的左侧将显示一个小圆圈。点击想要删除的联系人电话左侧的圆圈,会出现一个红色的勾号。
八:删除选中的联系人电话
在选中要删除的联系人电话后,在通讯录界面的底部将出现一个红色的“删除”按钮。点击该按钮,系统会提示你确认删除选中的联系人电话。
九:确认删除选中的联系人电话
在确认删除的提示框中,点击“删除”按钮。系统将立即删除选中的联系人电话,并在通讯录界面中自动滑动到下一个联系人。
十:重复操作以批量删除更多联系人电话
重复步骤7到9,选中并删除所有你想要删除的联系人电话。通过这种方式,你可以一次性批量删除多个联系人电话。
十一:注意事项:备份联系人电话
在进行联系人电话的批量删除之前,建议你先备份你的联系人电话。可以使用iCloud或其他备份工具,确保你可以在需要时恢复被删除的联系人电话。
十二:注意事项:谨慎操作以避免误删
当进行批量删除操作时,要特别谨慎,避免误删重要的联系人电话。在删除之前,最好再次确认你的选择,确保不会误删任何有价值的联系人。
十三:注意事项:同步删除联系人电话
如果你的苹果手机与其他设备(如iPad或Mac)同步了通讯录数据,那么删除一个联系人电话将在所有同步设备上进行同步删除。请确保你想要删除的联系人电话不再需要在任何设备上。
十四:注意事项:清理已删除联系人的“已删除联系人”分组
在删除联系人电话后,这些联系人可能仍然会出现在“已删除联系人”分组中。为了彻底清除这些已删除联系人的信息,你可以在通讯录界面的左上角找到“已删除联系人”分组,点击进入后选择“清空”。
十五:用苹果手机轻松批量删除联系人电话
通过苹果手机提供的简单操作,我们可以轻松地批量删除无用的联系人电话。首先打开通讯录应用,在其中选择要删除的联系人,然后一一确认并删除,或者选择编辑模式进行批量删除。在操作时要注意备份联系人、谨慎操作以避免误删,并清理已删除联系人的“已删除联系人”分组。希望本文提供的方法能够帮助你快速清除多余的联系人电话,让通讯录更加整洁和高效。