iCloud是苹果公司提供的一项云存储服务,它可以让用户在不同设备之间轻松同步和分享文件。然而,有时候我们可能需要将iCloud中的文件下载到本地进行进一步处理或备份。本文将介绍使用iCloud下载文件到本地的简单步骤,帮助读者轻松完成这一操作。
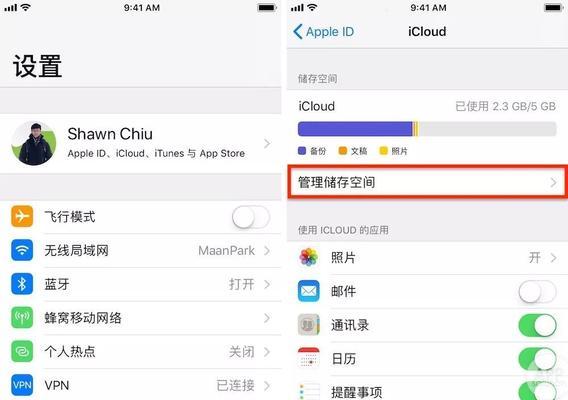
1.登录iCloud账号
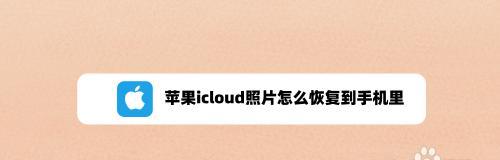
用户首先需要确保已经登录自己的iCloud账号,只有登录后才能访问个人的云端存储空间。
2.打开iCloudDrive
在iOS设备中,点击屏幕上的iCloudDrive图标来打开应用。在Mac上,点击Dock中的iCloudDrive图标。
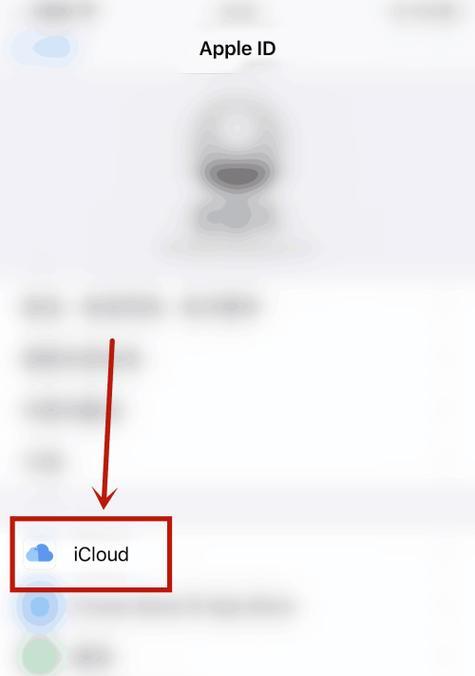
3.定位所需文件
在iCloudDrive中,用户可以浏览整个文件结构,找到所需下载的文件所在位置。
4.选择目标文件
通过点击文件名或长按选择文件来标记需要下载的文件。
5.点击"导出"
在iOS设备上,点击底部工具栏中的“导出”按钮。在Mac上,点击菜单栏中的“文件”选项并选择“导出”。
6.选择下载方式
在弹出的菜单中,选择“下载到本地”选项以将文件保存到设备本地存储空间。
7.确定保存位置
用户可以选择文件的保存路径和目录,确保文件保存在正确的位置。
8.等待下载完成
系统将开始下载选中的文件,并在下载完成后通知用户。
9.查看下载进度
用户可以查看下载进度条,以了解文件下载的剩余时间和进度。
10.检查下载文件
下载完成后,用户可以打开本地存储空间,确认文件已经成功保存到设备上。
11.备份文件
为了确保文件的安全,用户可以将下载的文件进行备份,例如复制到其他存储设备或云存储服务。
12.删除云端文件
若用户希望释放iCloud存储空间,可以在确认文件已下载到本地后,删除云端的备份文件。
13.文件同步注意事项
请确保在下载文件时保持网络连接稳定,以避免下载中断或出现错误。
14.定期清理本地文件
为了避免本地存储空间过于拥挤,建议定期清理不再需要的文件,并将其从本地存储设备中删除。
15.享受高效的本地操作
通过将iCloud文件下载到本地存储空间,用户可以更加方便地对文件进行编辑、共享和管理,提高工作效率。
使用iCloud下载文件到本地并不复杂,只需几个简单的步骤即可完成。通过本文提供的指南,用户可以轻松将iCloud中的文件下载到本地存储空间,方便后续的使用和管理。同时,我们也要注意文件的备份和清理工作,以充分利用本地存储资源。无论是在iOS设备还是Mac上,通过这些步骤,您将能够更高效地操作iCloud中的文件。








