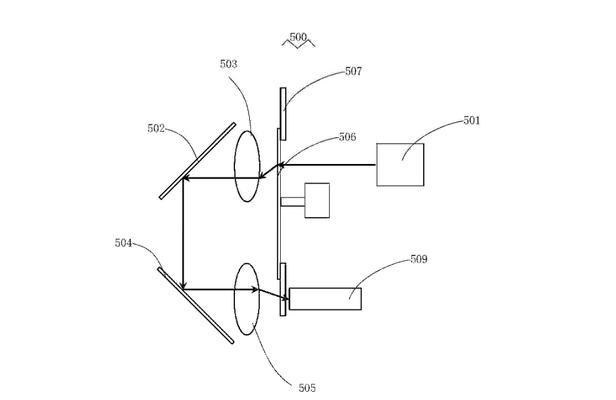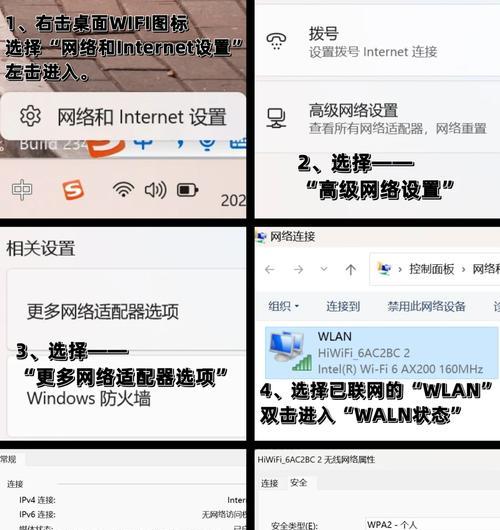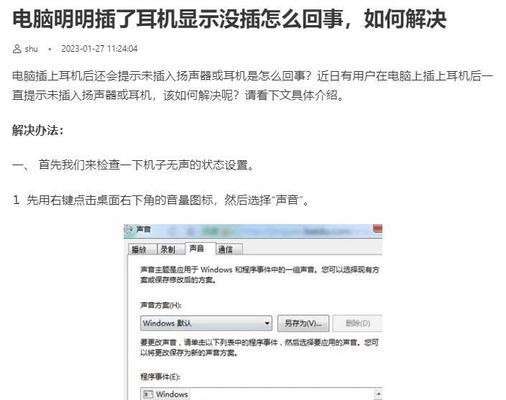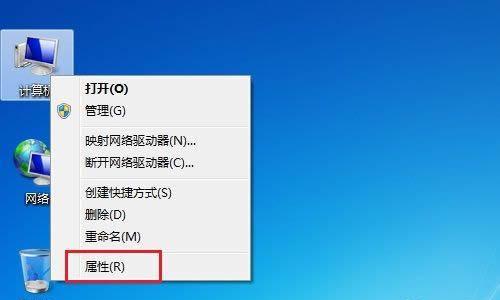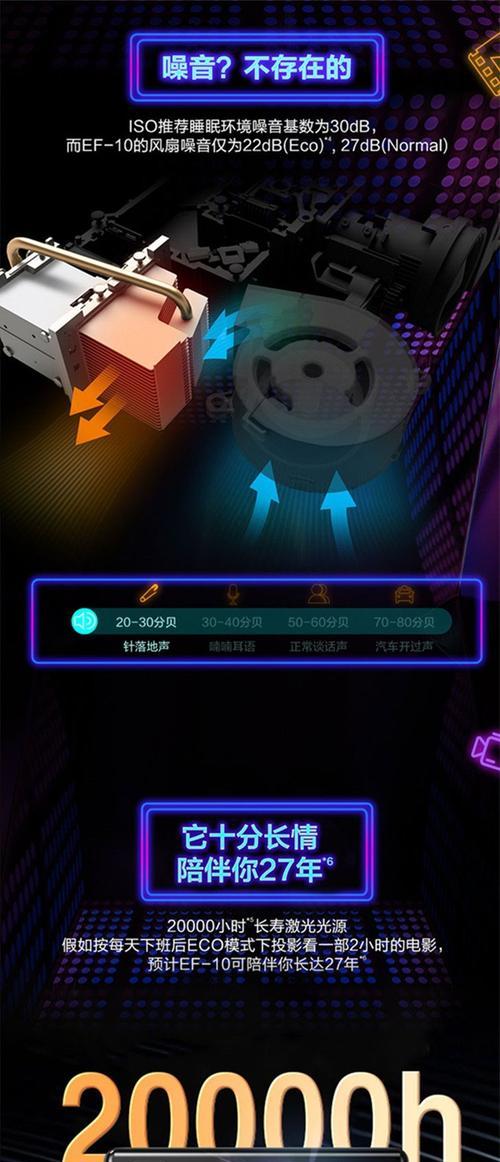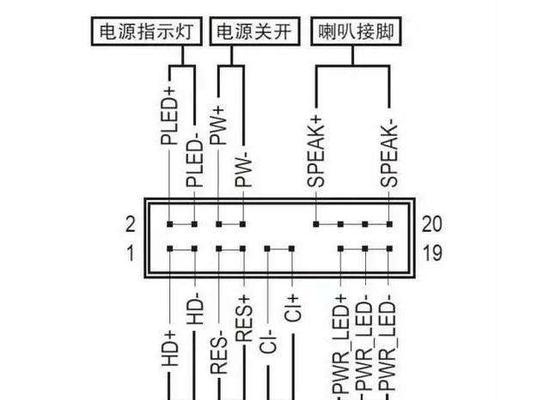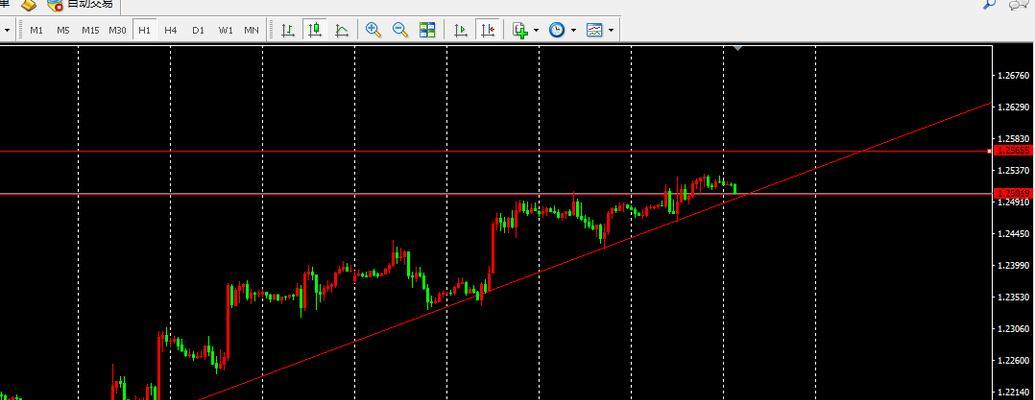在书写文本或编辑内容时,我们有时候需要使用到倒置感叹号(?),这在某些语言和表达方式中非常常见。然而,在Mac上使用倒置感叹号可能会有些棘手,因为它不像常见的键盘符号一样直接可见。本文将介绍一种简单快捷的方法,在Mac上轻松输入倒置感叹号。
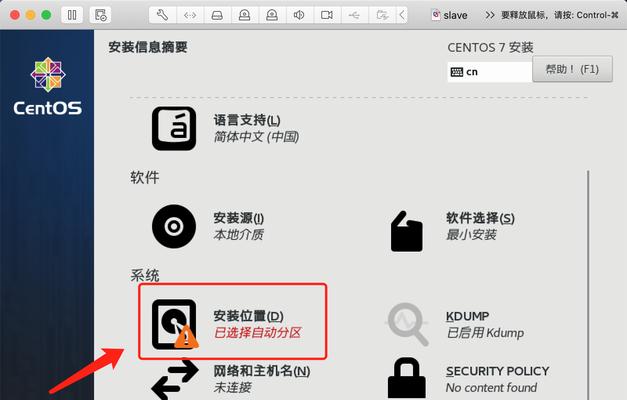
1.使用键盘快捷键打开“特殊字符”窗口
这个方法是最简单的方式之一,通过快捷键可以直接打开Mac系统中的“特殊字符”窗口。
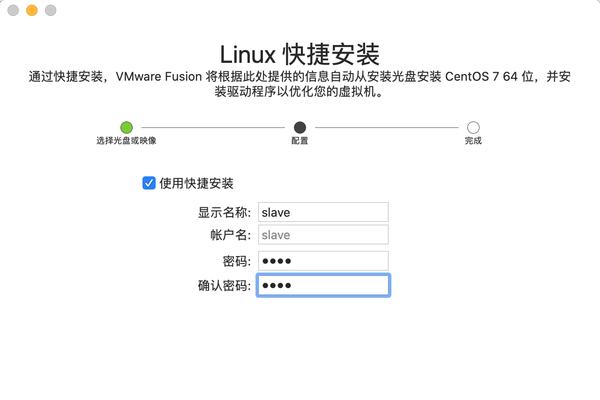
2.在“特殊字符”窗口中搜索倒置感叹号
在打开的“特殊字符”窗口中,你可以看到各种符号和字符,通过搜索框输入“倒置感叹号”可以快速找到它。
3.复制倒置感叹号字符

在“特殊字符”窗口中找到倒置感叹号后,可以直接点击它来复制到剪贴板。
4.使用键盘快捷键粘贴倒置感叹号
一旦你复制了倒置感叹号字符,可以使用键盘快捷键“Command+V”将其粘贴到你需要的文本位置。
5.添加自定义文本替代
如果你经常使用倒置感叹号,你还可以通过系统设置添加自定义的文本替代,将一个快捷词组与倒置感叹号关联起来,这样你只需输入快捷词组,系统会自动替换为倒置感叹号。
6.使用第三方输入法
如果上述方法仍然不够方便,你可以考虑安装一款第三方输入法,比如谷歌拼音输入法、百度输入法等,这些输入法通常会提供更多的特殊符号选项。
7.了解其他键盘快捷键
除了倒置感叹号,Mac系统还有许多其他特殊字符,比如版权符号、注册商标符号等等。了解更多的键盘快捷键,可以为你的文本编辑工作提供更多便利。
8.利用系统自带的Emoji和符号面板
Mac系统自带了一个Emoji和符号面板,你可以通过点击菜单栏中的“编辑”-“Emoji与符号”来打开它。在这个面板中,你可以找到各种特殊符号,包括倒置感叹号。
9.创建自定义键盘快捷键
除了使用系统提供的快捷键,你还可以在“系统偏好设置”中创建自定义的键盘快捷键。这样,你可以根据自己的喜好和习惯来设置快捷键。
10.使用Unicode编码输入
如果你熟悉Unicode编码,你也可以直接输入倒置感叹号的Unicode编码(U+00A1)来打出它。
11.使用第三方文本扩展工具
除了系统自带的替代文本功能,你还可以考虑安装一款第三方的文本扩展工具,比如TextExpander或Typinator等。这些工具可以帮助你自动替换文本,包括倒置感叹号。
12.将倒置感叹号添加到快捷键盘上
如果你经常使用倒置感叹号,你可以将它添加到键盘上的一个快捷键上,这样每次需要使用时,只需按下相应的快捷键即可。
13.了解其他操作系统上的输入方法
除了Mac系统,不同操作系统上输入倒置感叹号的方法可能略有不同。如果你同时使用多个操作系统,了解不同系统上的输入方法会更加方便。
14.练习使用键盘快捷键
熟练掌握Mac系统的键盘快捷键不仅可以帮助你输入倒置感叹号,还可以提高你的工作效率。多加练习,熟练掌握这些快捷键。
15.尝试其他输入方式
如果你对键盘输入仍然不太熟悉,你还可以尝试使用触控板或鼠标来输入倒置感叹号。在触控板上进行手势操作,或者使用鼠标右键菜单中的符号选项,都可以轻松输入倒置感叹号。
通过上述方法,你可以在Mac上轻松、简单地输入倒置感叹号。无论是通过系统自带的功能、第三方工具还是自定义快捷键,都能帮助你更高效地完成文本编辑工作。熟练掌握这些方法,将为你的Mac使用体验带来更多便利。