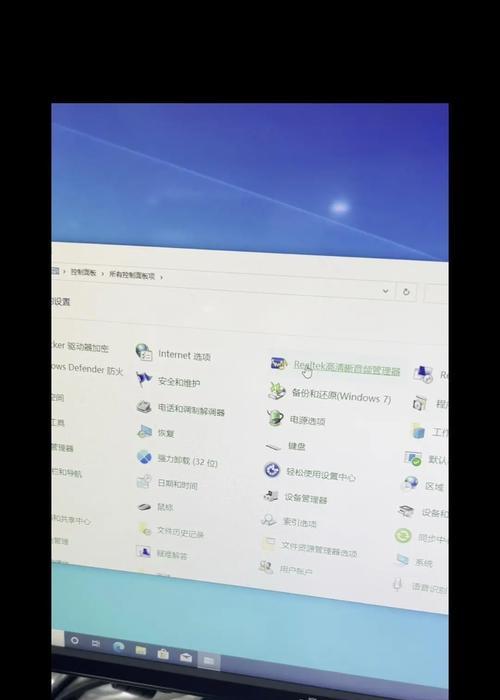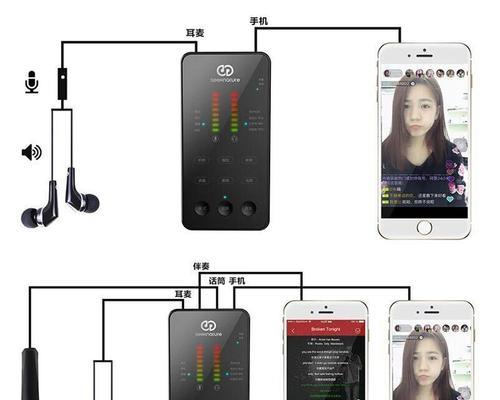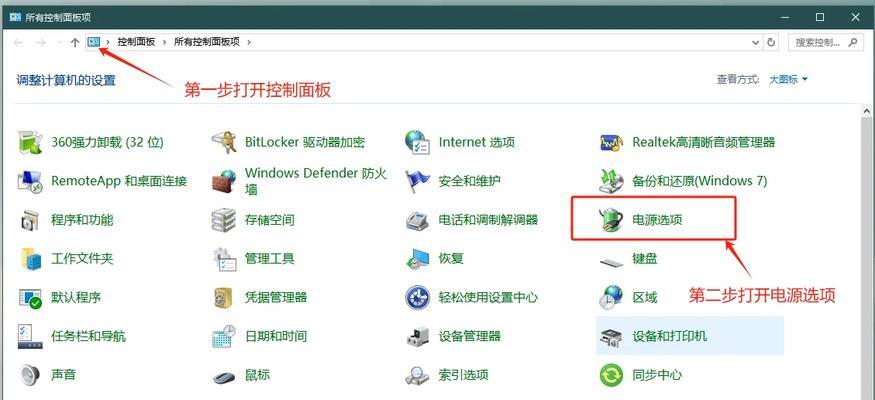而网络连接是电脑正常运行的基础,电脑是我们日常生活和工作中不可或缺的工具之一。导致无法连接网络或者网络速度缓慢,然而,有时我们可能会遇到电脑网卡驱动不正常的问题。我们需要采取一些有效方法来解决这个问题,以恢复电脑正常的网络连接,这时候。

1.检查网卡驱动是否有更新:
-找到,打开设备管理器“网络适配器”选项;
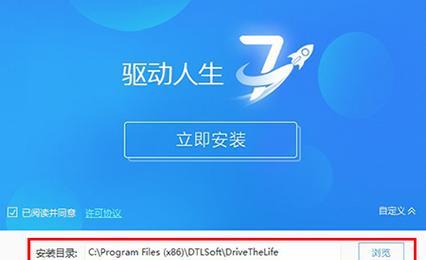
-选择,右键点击网卡驱动“属性”进入,“驱动程序”选项卡;
-点击“更新驱动程序”选择自动搜索更新或手动下载最新版本、。
2.重新安装网卡驱动:
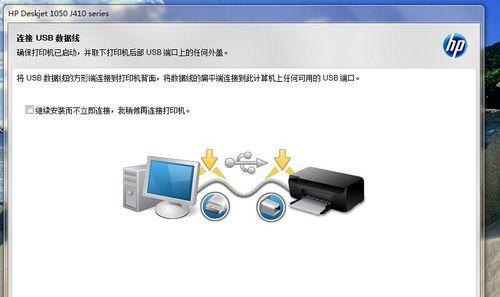
-找到,打开设备管理器“网络适配器”选项;
-选择,右键点击网卡驱动“卸载设备”将其从电脑中移除,;
-系统会自动重新安装网卡驱动,重启电脑后。
3.恢复系统到之前的正常状态:
-选择,打开控制面板“系统和安全”;
-点击“还原计算机设置”选择之前的一个系统还原点、;
-将电脑恢复到正常状态,按照提示完成系统还原。
4.使用驱动更新工具:
-如驱动人生,下载并安装专业的驱动更新工具,驱动精灵等;
-打开软件,扫描电脑硬件设备;
-点击更新,选择网卡驱动,让工具自动为你寻找最新版本的驱动程序。
5.检查网络设置是否正确:
-选择,打开控制面板“网络和共享中心”;
-点击“更改适配器设置”找到当前使用的网络连接,;
-选择、右键点击“属性”确保网络协议以及IP地址等设置正确,。
6.清理电脑垃圾文件和恶意软件:
-清理电脑中的恶意软件,运行杀毒软件进行全盘扫描;
-优化电脑性能,使用专业的系统清理工具清理垃圾文件。
7.更新操作系统:
-打开“设置”选择,“更新和安全”;
-点击“检查更新”下载并安装系统的最新更新,按钮。
8.重置网络设置:
-选择,打开控制面板“网络和共享中心”;
-点击“更改适配器设置”找到当前使用的网络连接,;
-选择,右键点击“属性”进入,“Internet协议版本4(TCP/IPv4)”选项;
-点击“属性”选择,“自动获取IP地址”和“自动获取DNS服务器地址”。
9.检查硬件故障:
-网卡是否松动、检查网线是否插紧;
-更换网线或者尝试使用其他电脑连接同一网络。
10.更新固件:
-下载最新的固件版本,访问电脑主板或者网卡生产商的官方网站;
-按照提示完成固件的更新,安装更新程序。
11.查找并解决冲突程序:
-查找并结束可能与网卡驱动冲突的进程,打开任务管理器;
-检查是否恢复了正常的网络连接,卸载最近安装的软件。
12.安全模式重启电脑:
-禁用所有第三方软件和驱动程序、进入安全模式;
-检查是否恢复了正常的网络连接,重启电脑后。
13.修复注册表错误:
-如CCleaner等,下载并安装注册表修复工具;
-扫描并修复电脑中的注册表错误,运行工具。
14.查找并修复硬件问题:
-如网卡指示灯是否亮起、检查网卡硬件是否正常工作;
-可以尝试更换网卡插槽,如果是台式机。
15.寻求专业帮助:
-建议咨询专业的电脑维修技术人员,获取更进一步的帮助,如果以上方法都无法解决问题。
但通过检查更新驱动,重新安装驱动,使用驱动更新工具等方法,恢复系统,我们可以解决这一问题,恢复电脑正常的网络连接、电脑网卡驱动不正常可能会给我们的生活和工作带来很大的不便。杀毒防护,及时清理垃圾文件,更新操作系统等措施也能有效预防网卡驱动问题的发生。寻求专业帮助是明智的选择,如果遇到无法解决的情况。