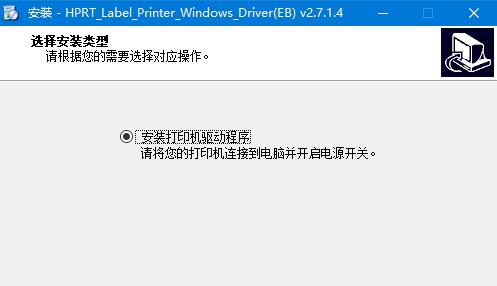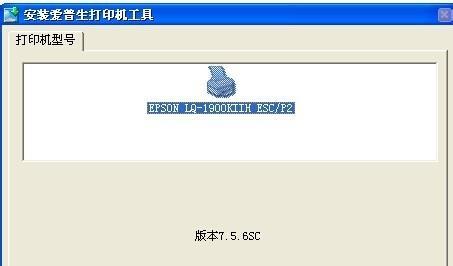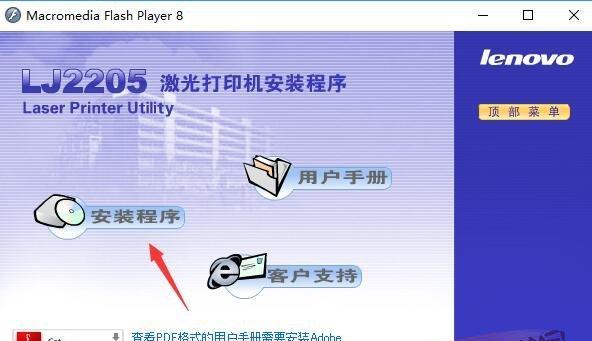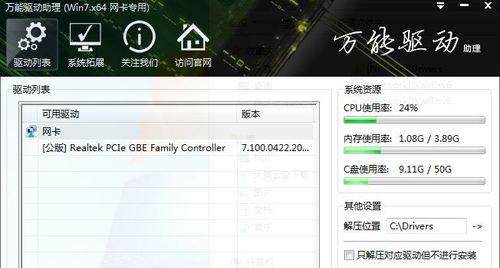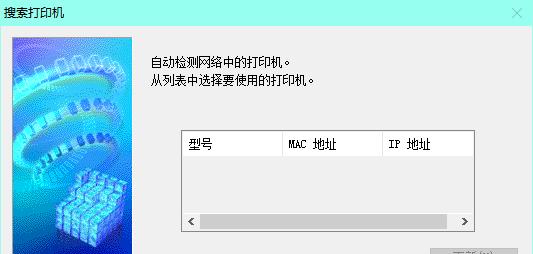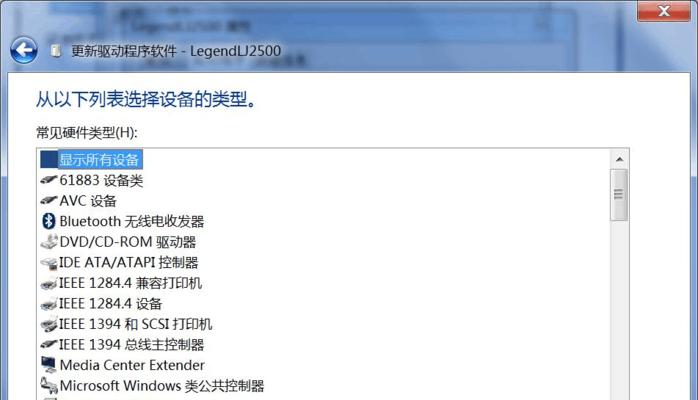打印机已经成为我们工作和生活中不可或缺的工具、在今天的数字化时代。当我们购买了一台新的打印机或者更换了电脑后,以确保打印机能够正常工作,但是,我们往往需要下载并设置打印机驱动程序。让您轻松完成这一过程,本文将介绍如何下载打印机驱动程序并进行设置。
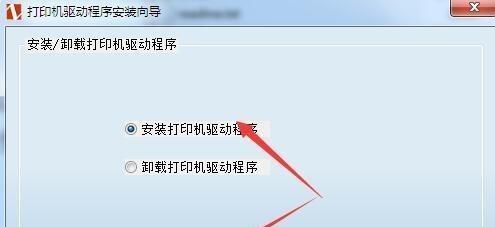
1.确定打印机型号和品牌:
-首先需要确定您的打印机型号和品牌,在下载打印机驱动程序之前。
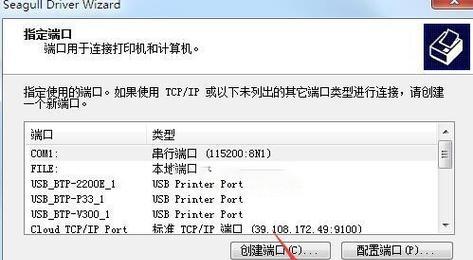
-
-打印机型号通常可以在打印机本身或者其包装盒上找到。
-请查看打印机的用户手册或者访问制造商的官方网站获取更多信息,如果您无法找到型号。
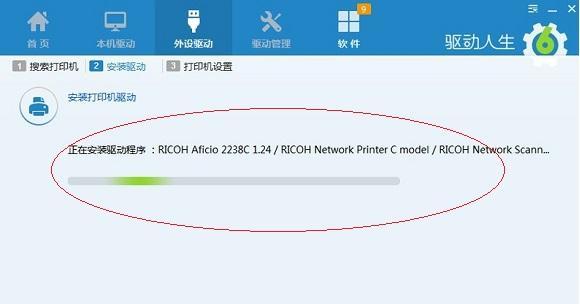
2.访问制造商的官方网站:
-建议您访问制造商的官方网站,要获得最新的打印机驱动程序。
-
-并输入制造商的官方网站地址,打开浏览器。
-导航到网站上的支持或驱动程序下载页面。
3.搜索适用于您的操作系统的驱动程序:
-在官方网站上找到适用于您的操作系统的最新驱动程序。
-
-在支持或驱动程序下载页面上选择您的操作系统。
-并找到与您的打印机型号和操作系统版本兼容的驱动程序,浏览可用的驱动程序列表。
4.下载适用于您的打印机型号和操作系统的驱动程序:
-就可以下载它了,一旦找到了适用于您的打印机型号和操作系统的驱动程序。
-
-点击下载链接或按钮以开始下载驱动程序。
-根据浏览器提示选择保存文件的位置。
5.安装下载的驱动程序:
-需要安装驱动程序才能使打印机正常工作,下载完成后。
-
-双击下载的驱动程序文件以运行安装程序。
-接受许可协议并选择安装选项,按照安装程序的指示进行安装。
6.连接打印机并打开它:
-可以将打印机连接到电脑并打开它,在安装驱动程序之后。
-
-使用打印机连接线将打印机连接到电脑。
-并按照打印机的说明手册将其打开,打开电源。
7.操作系统自动检测并安装驱动程序:
-大多数操作系统会自动检测到新的打印机并安装相应的驱动程序。
-
-操作系统通常会弹出一个对话框显示它已经检测到新的设备、当您连接打印机并打开它时。
-操作系统将自动安装所需的驱动程序,按照对话框中的提示。
8.打印测试页:
-建议打印一张测试页,为了确保驱动程序安装成功。
-
-在打印机设置中找到“打印测试页”选项。
-点击该选项以打印一张测试页。
9.检查打印质量:
-检查打印质量以确保驱动程序安装正确,在打印测试页后。
-
-检查测试页上的文字和图像是否清晰和准确。
-请重新安装驱动程序或根据问题进行故障排除,如果有任何问题。
10.定制打印机设置:
-可以定制打印机的设置,根据您的个人偏好和打印需求。
-
-打开控制面板或打印机设置页面。
-并根据需要进行更改,浏览可用的设置选项。
11.更新驱动程序:
-定期检查并更新打印机驱动程序以确保性能。
-
-定期访问制造商的官方网站以检查是否有新的驱动程序可用。
-请下载并按照之前的步骤进行更新、如果有新的驱动程序。
12.解决常见问题:
-可能会遇到一些常见问题、在下载和设置打印机驱动程序时。
-
-并提供解决方法、安装失败等、如无法找到适用的驱动程序、列举一些常见问题。
13.与特定操作系统相关的设置:
-不同的操作系统可能在打印机驱动程序的下载和设置方面有所不同。
-
-提供特定的下载和设置指南,对于Windows、Mac和Linux等常见操作系统。
14.了解其他高级功能:
-打印机还具有许多高级功能,除了基本的驱动程序设置外。
-
-如双面打印,提供一些其他高级功能的介绍,扫描和传真等功能。
15.
-您应该已经学会了如何下载并设置打印机驱动程序,通过本文。
-
-强调下载和安装正确的驱动程序的重要性。
-整个下载和设置过程的关键步骤。
-鼓励读者根据自己的情况进行必要的个性化设置。