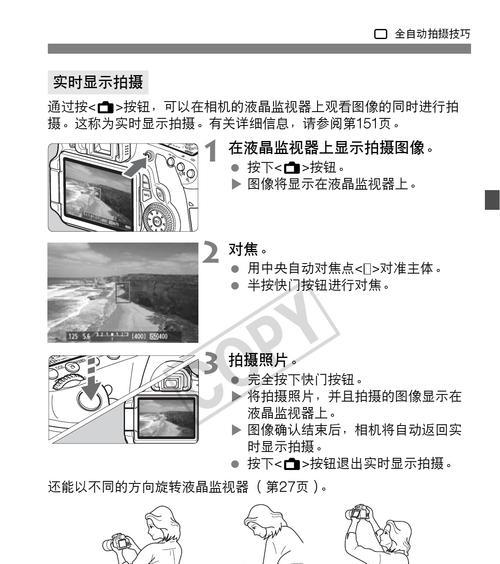随着科技的不断发展,无线网络的普及,许多设备都开始支持WiFi连接。佳能打印机也不例外,通过连接到无线网络,您可以方便地从任何位置打印文件。本文将详细介绍如何将佳能打印机连接到WiFi,以及注意事项和常见问题的解决方法。

1.检查网络环境
在开始连接之前,确保您的无线网络已经正常运行,并且您已经知道WiFi的名称和密码。

2.打开打印机设置菜单
打开佳能打印机的控制面板或显示屏,找到设置菜单选项。
3.导航至无线设置

在设置菜单中,选择“无线设置”或“网络设置”选项。具体名称可能因不同型号而有所不同。
4.选择WiFi网络
在无线设置菜单中,选择“选择网络”或类似选项,以便查找可用的WiFi网络列表。
5.找到并选择您的WiFi网络
从WiFi网络列表中找到并选择您要连接的WiFi网络。确保选择正确的网络,以避免连接错误的WiFi。
6.输入WiFi密码
如果您的WiFi网络受到密码保护,您需要输入正确的密码才能连接。使用控制面板或显示屏上的键盘输入密码。
7.等待连接确认
打印机将尝试连接您输入的WiFi网络。等待片刻,直到打印机确认连接成功。
8.打印测试页面
在连接成功后,您可以选择打印测试页面以确保打印机正确连接并正常工作。
9.下载佳能打印应用
如果您希望从移动设备打印,您可以在应用商店中下载并安装佳能打印应用程序。
10.打开佳能打印应用
在移动设备上打开佳能打印应用,并按照应用程序的指示进行设置和配置。
11.搜索打印机
在应用程序中搜索附近的打印机,确保您的打印机已经连接到同一个WiFi网络。
12.选择打印机
从搜索结果中选择您的打印机,并将其设置为默认打印机,以方便以后使用。
13.打印文件
现在,您可以从移动设备上选择并打印文件,无需通过电脑连接。
14.注意事项与解决方法
如果您在连接过程中遇到问题,可以参考佳能打印机的用户手册或访问佳能官方网站,查找常见问题解决方法。
15.
通过上述步骤,您已经成功地将佳能打印机连接到WiFi网络。现在,您可以轻松地从任何位置打印文件,为您的工作和生活带来更大的便利。
佳能打印机的WiFi连接提供了更加便利的打印方式。通过简单的设置和配置,您可以将打印机连接到无线网络,并随时随地打印文件。遵循本文提供的步骤和注意事项,您将能够顺利完成打印机的WiFi连接,并享受无线打印的便捷性。记得保持WiFi网络的稳定性和安全性,以确保打印机始终正常连接和工作。