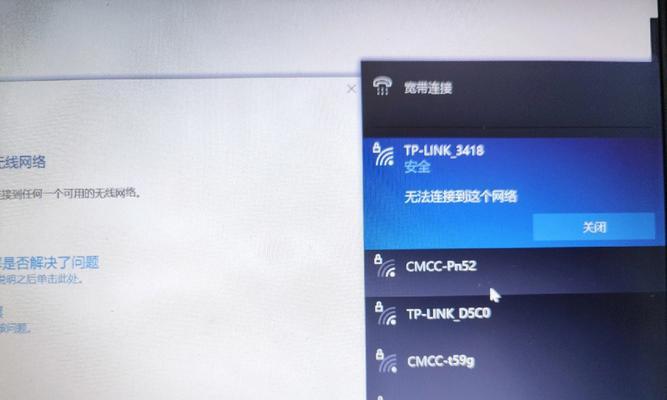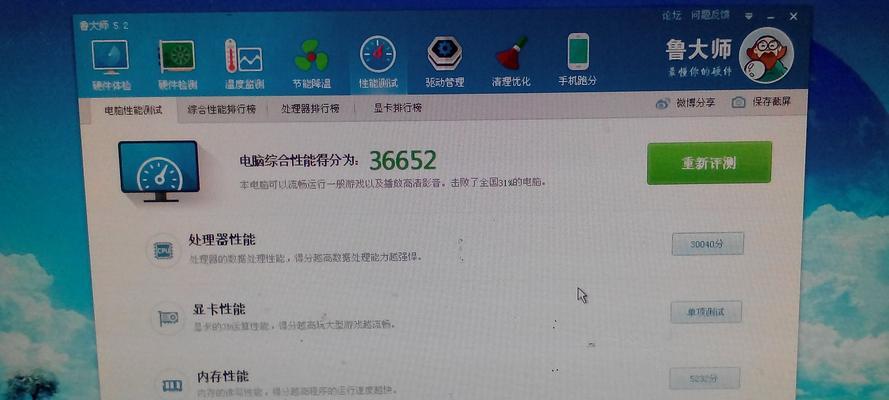无线键盘的出现为我们的工作和生活带来了很大的便利,然而对于第一次使用无线键盘的用户来说,如何正确地将它与电脑连接起来可能会是一项具有挑战性的任务。本文将为您详细介绍以无线键盘第一次连接电脑的步骤及注意事项,帮助您轻松完成连接过程。

第一步:确保无线键盘已安装电池并开启。在连接之前,请确保您的无线键盘上已安装好电池,并将电源开关打开,以保证它可以正常工作。
第二步:检查电脑是否支持无线连接功能。在进行连接之前,请确保您的电脑具备无线连接功能,可以通过查看设备的规格或者咨询相关的技术支持来确认。

第三步:打开电脑的无线功能。在电脑上打开无线功能,可以通过点击系统任务栏中的无线图标或者进入系统设置中的网络与无线选项来完成。
第四步:进入无线键盘的配对模式。按下无线键盘上的配对按键,通常可以在键盘的底部或者侧面找到,以激活键盘的配对模式。
第五步:等待电脑搜索并识别无线键盘。在激活无线键盘的配对模式之后,等待电脑自动搜索并识别键盘设备。这个过程可能需要一些时间,请耐心等待。

第六步:选择并连接无线键盘。在电脑搜索到无线键盘后,您将看到一个列表显示可用的无线设备。在列表中找到您的无线键盘,并点击连接按钮以建立连接。
第七步:输入配对码。在连接无线键盘时,电脑可能会要求您输入一个配对码。这个码通常可以在无线键盘的说明书中找到,确保正确输入以完成配对。
第八步:等待连接完成。在输入配对码之后,等待电脑与无线键盘完成连接。这个过程可能需要几秒钟的时间,请耐心等待。
第九步:测试键盘是否正常工作。连接完成后,您可以打开一个文本编辑器或者任何其他应用程序来测试无线键盘是否正常工作。尝试按下一些按键并查看是否可以正常输入。
第十步:调整无线键盘的设置。根据您的个人喜好,您可以根据需要调整无线键盘的一些设置,例如亮度、声音等。这些设置通常可以在电脑的系统设置中找到。
第十一步:遇到问题时的解决方法。如果在连接无线键盘的过程中遇到问题,例如电脑无法识别设备或无法连接成功,您可以尝试重新启动电脑并重新执行上述步骤,或者咨询相关技术支持以获取帮助。
第十二步:注意事项保持键盘与电脑的距离合适。在使用无线键盘时,请确保键盘与电脑之间没有任何物体阻挡,以免影响信号传输。
第十三步:注意事项定期更换电池。无线键盘的正常工作依赖于电池供电,为了确保其稳定性和持久性,建议定期更换电池。
第十四步:注意事项保持无线键盘干净。经常清洁无线键盘可以延长其使用寿命和保持键盘的正常工作。使用软布和适当的清洁剂进行清洁。
第十五步:。通过本文所提供的简单步骤,您应该能够轻松地将无线键盘与电脑成功连接起来。享受无线键盘带来的便利,提高您的工作效率和舒适度吧!
通过本文的介绍,您应该对以无线键盘首次连接电脑有了更深入的了解。尽管连接过程可能会有一些挑战,但只要按照正确的步骤和注意事项操作,您将能够轻松完成连接,并享受无线键盘带来的便利性。祝您使用愉快!