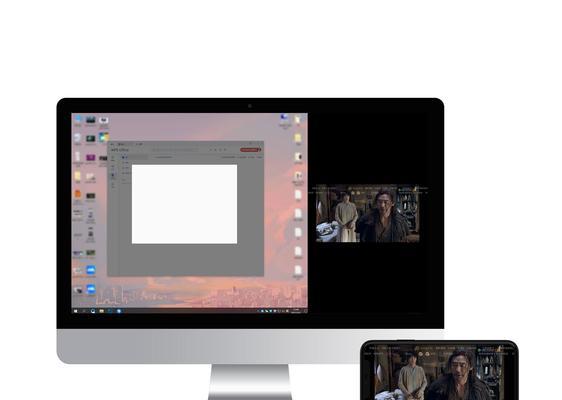其出色的拍照功能更是让人难以抗拒,现代人的手机已经成为了记录生活的重要工具之一,而iPhone13作为最新一代苹果手机。为了释放手机内存并更好地管理照片,手机存储空间有限,我们需要将iPhone13中的照片导入电脑,然而。快速将iPhone13中的照片导入电脑,本文将详细介绍如何简单操作。

使用数据线连接iPhone13和电脑
使用原装数据线连接iPhone13和电脑。确保数据线两端分别插入iPhone13的充电口和电脑的USB接口。
解锁iPhone13并信任电脑
解锁iPhone13并在弹出的提示框中选择信任该电脑,在连接成功后。这是确保电脑可以读取iPhone13中的照片的必要步骤。

打开“此电脑”窗口
双击打开,在电脑上“此电脑”窗口。可以在桌面或者开始菜单中找到“此电脑”。
找到iPhone13设备
在“此电脑”会显示所有已连接的设备、窗口中。并双击打开,找到名称为iPhone13的设备图标。
进入iPhone13的内部存储
双击打开、在打开的iPhone13设备窗口中“内部存储”文件夹。这是存放照片和其他文件的位置。
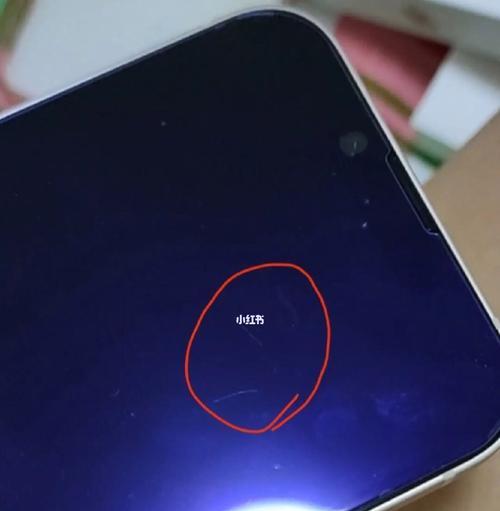
选择需要导入的照片文件夹
在“内部存储”这些文件夹代表了不同的照片,可以看到许多文件夹、文件夹中。并双击打开,选择需要导入的照片文件夹。
选择要导入的照片
可以看到其中的所有照片,在打开的照片文件夹中。以选择多个照片,按住Ctrl键、在需要导入的照片上单击鼠标左键。
复制所选照片
在弹出的菜单中选择,点击鼠标右键,选中所需导入的照片后“复制”。
返回电脑桌面
确保当前没有选中任何文件或文件夹、点击电脑桌面上的任意空白处。
创建照片存储文件夹
右键点击鼠标、并选择,在电脑桌面上“新建文件夹”。命名新建的文件夹为“iPhone13照片”或其他你喜欢的名称。
粘贴照片到新建文件夹
右键点击鼠标,打开新建的文件夹,并选择“粘贴”。你选择的照片将会被复制到这个文件夹中,这样。
等待照片复制完成
复制过程可能需要一些时间,根据你选择的照片数量和大小。直到所有照片都被成功复制到电脑,请耐心等待。
检查照片是否导入成功
可以看到导入的照片、在新建的文件夹中。确认导入的照片与原始照片一致,打开其中一张照片。
安全断开连接
可以安全断开iPhone13和电脑之间的连接,在完成照片导入后。选择、在电脑上点击任务栏右下角的网络连接图标“断开连接”以断开iPhone13。
并通过电脑进行管理和备份,我们可以轻松将iPhone13中的照片导入电脑、通过以上简单操作。还能更好地保存珍贵的照片回忆、这样不仅能释放iPhone13的存储空间。希望本文对你有所帮助!