随着虚拟化技术的发展,CPU虚拟化已成为现代计算机系统中不可或缺的一环。开启CPU虚拟化可以提高计算机系统的性能和效率,同时支持更多的虚拟机实例。本文将介绍如何简单快捷地开启CPU虚拟化。

检查硬件支持
在开始之前,您需要确保您的计算机硬件支持CPU虚拟化。大多数现代处理器都支持硬件虚拟化技术,例如Intel的IntelVT和AMD的AMD-V。您可以通过查看处理器型号和规格手册来确定是否支持硬件虚拟化。
进入BIOS设置
开启CPU虚拟化需要在计算机的BIOS中进行设置。请重新启动计算机,并在开机时按下相应的按键进入BIOS设置界面。常见的按键包括Del、F2、F10等。进入BIOS后,找到“VirtualizationTechnology”或类似选项,并将其设置为“Enabled”。
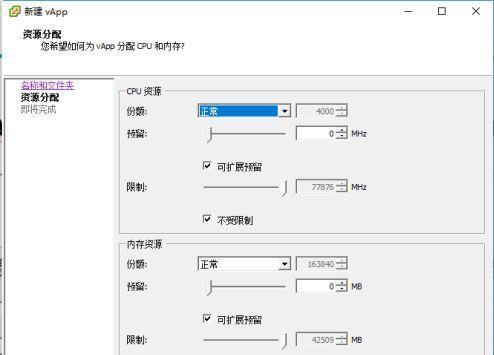
保存并退出BIOS
修改完毕后,请保存修改并退出BIOS设置界面。您可以按下相应的按键或选择“SaveandExit”选项保存设置。计算机将重新启动并应用新的BIOS配置。
操作系统检查
在继续之前,请确保您的操作系统支持CPU虚拟化。常见的虚拟化平台如VMware和VirtualBox等都对操作系统有特定的要求。请参考官方文档或支持页面以确定您的操作系统是否兼容。
安装虚拟化软件
为了使用CPU虚拟化功能,您需要安装一个虚拟化软件。常见的虚拟化软件包括VMwareWorkstation、VirtualBox等。根据您的需求选择适合的虚拟化软件,并按照官方指南进行安装。

打开虚拟化软件
安装完成后,打开虚拟化软件。您将看到一个用户界面,提供了创建和管理虚拟机的选项。
创建新虚拟机
通过虚拟化软件提供的界面,您可以创建一个新的虚拟机。请按照指南提供的步骤填写虚拟机的配置信息,包括CPU、内存和硬盘等。
配置虚拟机硬件
在创建虚拟机后,您可以进一步配置虚拟机的硬件。在虚拟机的设置菜单中,您可以调整CPU虚拟化的相关选项,例如启用或禁用硬件加速。
安装操作系统
虚拟机创建和配置完成后,您需要安装操作系统。根据您的需求选择合适的操作系统ISO镜像文件,并按照虚拟化软件提供的步骤进行安装。
启动虚拟机
安装完成后,您可以启动虚拟机并开始使用。通过虚拟化软件提供的控制台,您可以访问虚拟机的操作系统界面,并像使用物理计算机一样进行操作。
优化虚拟机性能
为了获得最佳的虚拟化性能,您可以对虚拟机进行进一步的优化。这包括调整虚拟机的资源分配、启用硬件加速和使用优化的驱动程序等。
管理虚拟机
一旦虚拟机启动,您可以使用虚拟化软件提供的管理功能来监视和管理虚拟机。这包括迁移虚拟机、备份和还原虚拟机以及调整虚拟机的配置等。
注意事项
在使用CPU虚拟化技术时,有一些注意事项需要注意。例如,不要同时在物理机和虚拟机中启用CPU虚拟化,以及注意虚拟机的资源使用情况等。
常见问题解答
在使用CPU虚拟化的过程中,您可能会遇到一些问题。在本节中,我们将回答一些常见的问题,并提供解决方案。
通过本文介绍的步骤,您可以轻松地开启CPU虚拟化,并利用虚拟化技术提升计算机系统的性能和效率。记住检查硬件支持、进入BIOS设置、安装虚拟化软件和操作系统,以及优化虚拟机性能,您将享受到虚拟化带来的诸多好处。

