使得打印更加方便快捷,作为一款功能强大的打印机,佳能G3800提供了无线连接的功能。让您轻松享受无线打印的便利,本文将为您详细介绍佳能G3800打印机如何连接WiFi的步骤。
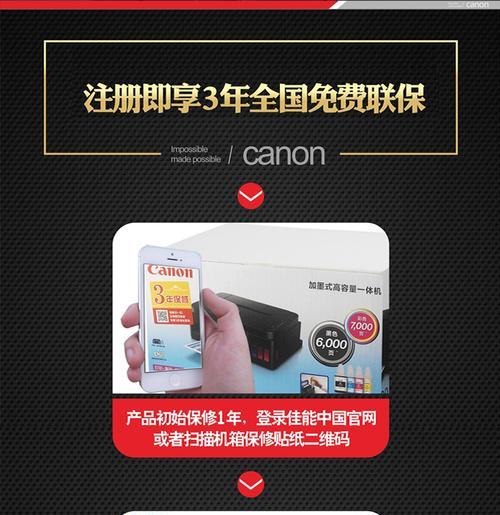
1.确保网络环境稳定

这样可以保证打印机与无线网络的连接质量,确保您的无线网络环境稳定并且信号强劲,在连接佳能G3800打印机之前。
2.打开打印机设置界面
可以通过按下设置按钮进入设置菜单、打开佳能G3800打印机的设置界面。

3.选择WiFi连接设置
选择WiFi连接设置选项,在打印机设置界面中,通常可以在无线设置或网络设置中找到该选项。
4.扫描可用WiFi网络
并显示在屏幕上,打开WiFi连接设置后,打印机会自动扫描周围可用的无线网络。
5.选择要连接的WiFi网络
并点击确认,选择您要连接的网络,根据显示的可用WiFi网络列表。
6.输入WiFi密码
那么需要在屏幕上输入正确的WiFi密码,如果您选择的WiFi网络是有密码保护的。
7.等待连接成功
等待片刻,打印机会自动连接到选择的WiFi网络,输入WiFi密码后,直到连接成功。
8.检查连接状态
您可以在打印机设置界面中检查连接状态,连接成功后,确保打印机与无线网络的连接正常。
9.设置打印机IP地址(可选)
可以在设置界面中找到相应选项进行设置、如果您需要自定义打印机的IP地址。
10.在电脑上安装打印机驱动程序
以便能够正常打印、在成功连接打印机到WiFi网络后,您还需要在电脑上安装佳能G3800打印机的驱动程序。
11.完成驱动程序安装
完成佳能G3800打印机驱动程序的安装过程,按照驱动程序安装界面的提示。
12.打印测试页
您可以尝试打印一张测试页,确保打印机与电脑的连接正常,并且能够正常打印,安装完成后。
13.调整其他设置(可选)
打印质量等,可以在打印机设置界面中进行相应的调整,比如纸张类型、如果您需要调整其他打印机设置。
14.连接其他设备(可选)
平板等,也连接到同一无线网络中,连接成功后,您可以将其他设备,比如手机,实现无线打印的便利。
15.使用注意事项
同时注意保护打印机的安全和隐私,需要保持无线网络稳定,在使用佳能G3800打印机进行无线打印时。
您可以轻松将佳能G3800打印机连接到WiFi网络中,通过上述简单步骤,从而实现无线打印的便利。在使用过程中要注意保持网络稳定和保护设备的安全,同时。祝愿您能够享受到便捷的打印体验!








