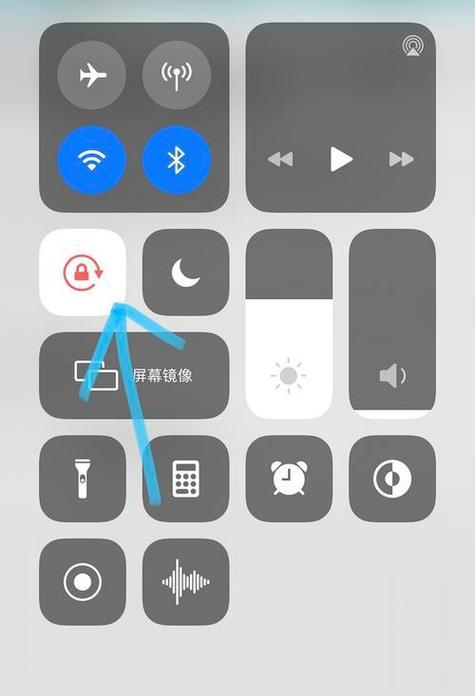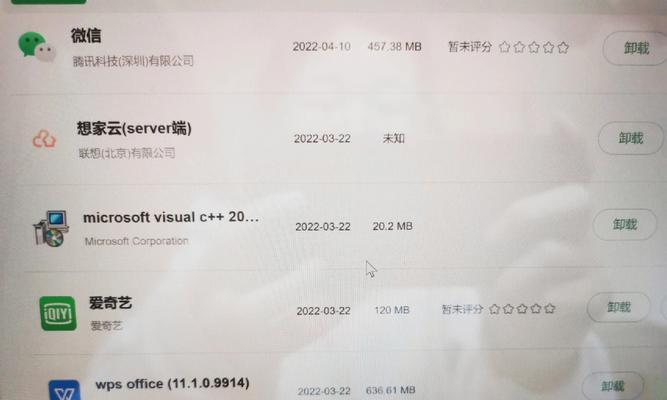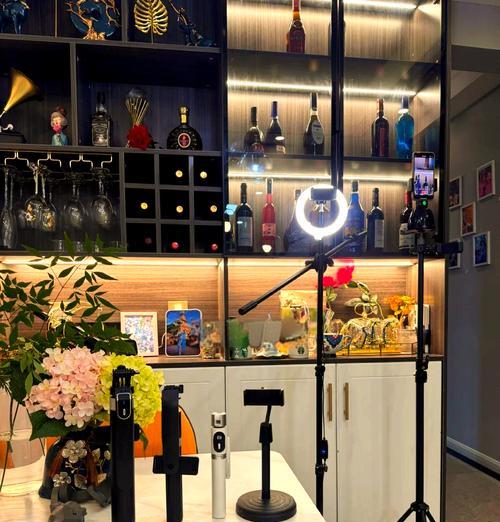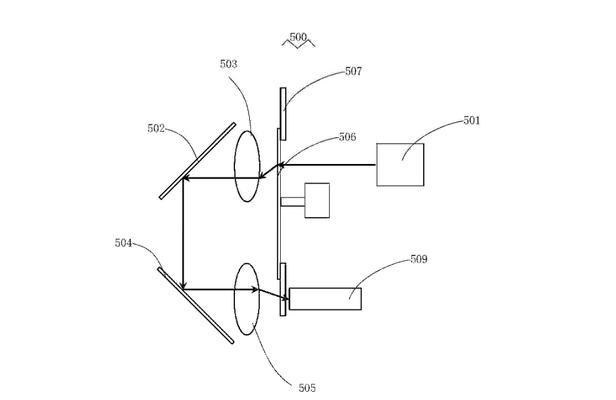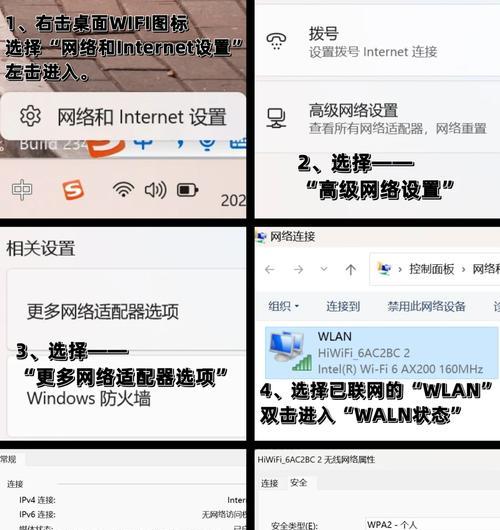除了普通的平板使用外,还可以通过切换至电脑模式解锁更多功能、华为平板作为一款多功能设备。以便用户能够更好地利用平板进行工作和学习、本文将详细介绍如何将华为平板切换至电脑模式。
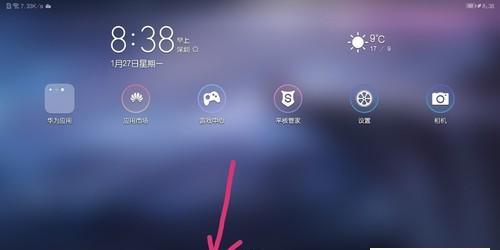
1.检查系统版本:首先要检查自己的华为平板是否支持切换至电脑模式,需要确保系统版本在EMUI10及以上,在开始操作之前。

-在设置中找到“关于平板”查看系统版本号是否满足要求,。
2.进入电脑模式设置:进入设置界面找到、在确认系统版本符合要求后“电脑模式”设置。
-打开“设置”找到,滑动屏幕至底部,应用“电脑模式”。
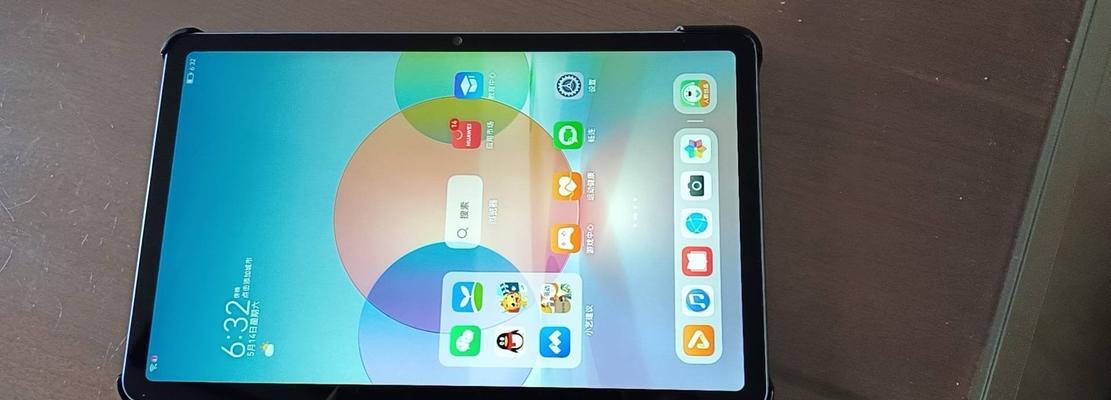
3.打开电脑模式:点击“电脑模式”然后点击,选项,进入设置界面“打开电脑模式”按钮。
-点击“电脑模式”在弹出的设置界面中找到、“打开电脑模式”。
4.连接外接设备:键盘,将华为平板与外接鼠标,以便在电脑模式下使用,显示器等设备通过适配器或蓝牙连接起来。
-显示器等设备,键盘、通过适配器或蓝牙连接外接鼠标。
5.调整显示设置:可以根据个人需求调整显示设置,屏幕比例等,在电脑模式下,包括分辨率。
-在“电脑模式”找到,设置界面中“显示设置”根据个人需求进行调整、。
6.体验多窗口功能:可以同时打开多个应用窗口,复制等操作,并进行拖放、切换至电脑模式后。
-可以同时打开多个应用窗口并进行操作,通过多窗口功能,在电脑模式下。
7.使用任务栏快捷方式:方便快速切换应用,电脑模式下的华为平板拥有类似Windows操作系统的任务栏快捷方式。
-点击即可快速切换应用,在电脑模式下、华为平板的任务栏提供了快捷方式。
8.多媒体娱乐享受:音乐等多媒体内容,华为平板可以连接大屏幕播放视频、提供更好的娱乐体验、切换至电脑模式后。
-音乐等娱乐体验,在电脑模式下,通过连接大屏幕,享受更好的视频。
9.使用电脑模式进行办公:可以使用MicrosoftOffice等办公软件进行文档编辑,华为平板切换至电脑模式后、表格制作等操作。
-使用办公软件进行文档编辑,表格制作等操作、在电脑模式下。
10.安装第三方应用:丰富平板的功能和使用场景,华为平板也可以安装第三方应用程序,在电脑模式下。
-通过华为应用商店或其他渠道安装第三方应用,在电脑模式下。
11.快速切换至平板模式:可以随时切换回平板模式,在电脑模式下、方便在移动环境中继续使用。
-通过点击任务栏快捷方式或设置界面,在电脑模式下、快速切换回平板模式。
12.数据传输与同步:方便备份和共享文件、在电脑模式下、可以通过USB接口或云存储等方式进行数据传输和同步。
-通过USB接口或云存储等方式进行数据传输和同步,在电脑模式下。
13.个性化设置:华为平板提供了多样的个性化设置选项、在电脑模式下,主题,如壁纸,图标等。
-如更改壁纸,图标等,在电脑模式下、通过设置界面进行个性化设置,主题。
14.注意事项:避免长时间高负荷使用导致过热,在使用电脑模式时,需要注意平板的散热问题。
-注意平板散热,在使用电脑模式时,避免长时间高负荷使用导致过热。
15.用户可以根据自己的需求灵活选择平板或电脑模式进行使用、切换华为平板至电脑模式可以带来更多功能和便利性。
-用户可以根据需要选择平板或电脑模式、切换至电脑模式可以带来更多功能和便利性。