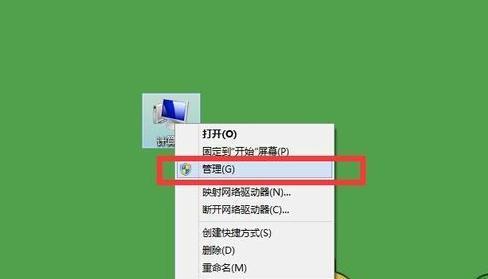电脑上的“我的电脑”但有时候我们可能会遇到电脑上的、图标是我们经常使用的重要工具之一“我的电脑”图标突然消失的情况。不知道该如何恢复,这让我们感到困惑。帮助您重新找回丢失的,我们将介绍一些解决方法和注意事项,在本文中“我的电脑”图标。
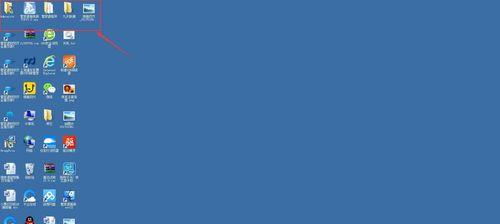
1.检查桌面图标设置
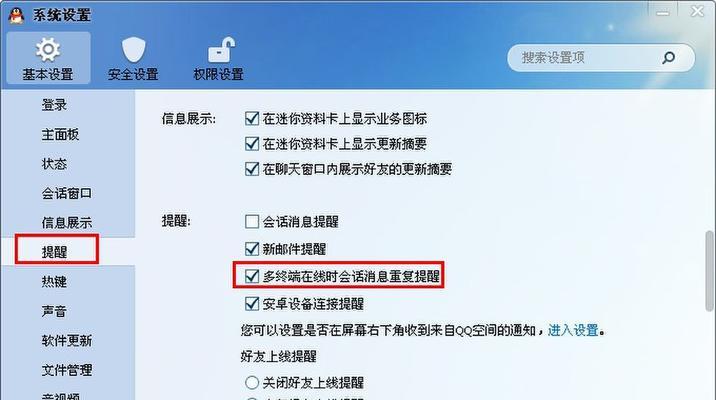
选择,在桌面上右键点击空白处“个性化”然后点击,“更改桌面图标”。确保、在弹出窗口中“我的电脑”图标被选中。
2.搜索文件资源管理器
点击任务栏上的“搜索”在搜索栏中输入,按钮“文件资源管理器”然后点击打开,。找到,在左侧的导航窗格中“此电脑”将其拖动到桌面上即可,。
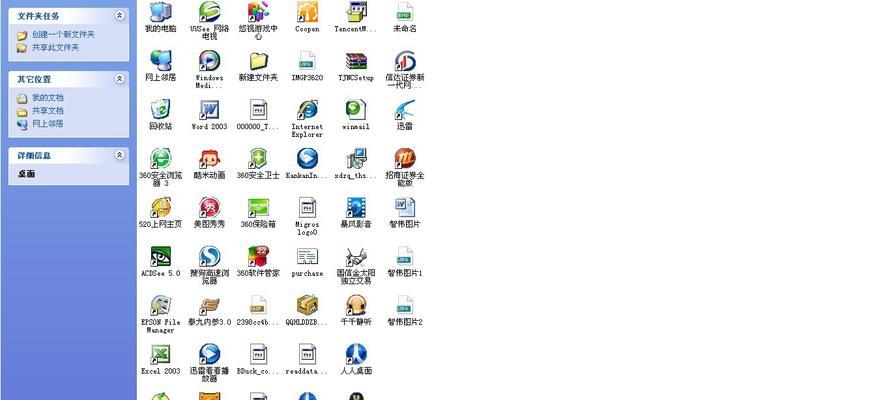
3.恢复默认设置
选择、在桌面上右键点击空白处“显示设置”。滚动到底部、点击,在打开的窗口中“还原所有设置”然后重新启动电脑,。
4.执行系统修复
打开“控制面板”选择、“程序”然后点击、“程序和功能”。点击、在左侧的面板中“打开或关闭Windows功能”勾选,“桌面体验”然后点击,“确定”。查看,重新启动电脑后“我的电脑”图标是否恢复。
5.修改注册表设置
输入、按下Win+R键“regedit”打开注册表编辑器,并按下回车键。依次展开,在左侧的导航栏中“HKEY_CLASSES_ROOT\CLSID\{20D04FE0-3AEA-1069-A2D8-08002B30309D}”路径。双击名为,在右侧窗格中“IsPinnedToNameSpaceTree,System”并将其数值改为,的键“1”。
6.检查病毒或恶意软件
确保系统没有被病毒或恶意软件感染,运行杀毒软件对电脑进行全面扫描。这些恶意软件可能会导致“我的电脑”图标消失。
7.更新操作系统和驱动程序
包括图标丢失问题,及时更新操作系统和驱动程序可以修复许多常见的问题。下载并安装最新的更新和驱动程序,打开Windows更新或相应设备的官方网站。
8.创建新的用户账户
有时候,导致图标丢失,用户账户可能出现故障。在“控制面板”查看是否能够看到,中创建一个新的用户账户,然后切换到该账户“我的电脑”图标。
9.检查图标属性
在“控制面板”选择,中“文件资源管理器选项”。点击、在打开的窗口中“查看”然后点击,选项卡“恢复默认值”。
10.更新图标缓存
输入,按下Win+R键“cmd”打开命令提示符窗口,并按下回车键。输入、在命令提示符窗口中“cd/d%userprofile%\AppData\Local”然后按下回车键,。接着输入“db/a,delIconCache”再次按下回车键,。最后重新启动电脑。
11.修复系统文件
输入,打开命令提示符窗口“sfc/scannow”让系统自动检测和修复损坏的系统文件,并按下回车键。
12.切换分辨率
尝试调整电脑的分辨率设置。不正确的分辨率设置可能会导致图标无法正确显示,有时候。
13.使用系统还原
可以尝试使用系统还原功能,如果以上方法都没有解决问题。选择一个可以恢复到“我的电脑”然后按照系统还原的步骤进行操作,图标正常显示的日期点。
14.寻求技术支持
建议咨询专业的技术支持人员寻求帮助、如果您不确定如何操作或以上方法都无法解决问题。
15.注意事项及小结
以防意外数据丢失,在尝试解决图标消失问题时,请注意备份重要数据。遵循上述方法时,确保不会对系统造成其他损害,要小心操作,同时。您有望重新找回丢失的,通过本文提供的解决方法“我的电脑”并确保系统正常运行、图标。
当电脑上的“我的电脑”执行系统修复,恢复默认设置,图标消失时,我们可以通过检查桌面图标设置,修改注册表设置等方法来解决问题,搜索文件资源管理器。并遵循小心操作的原则,我们也要注意备份数据、同时,更新系统和驱动程序。我们有望重新找回丢失的图标并保证系统正常运行,通过这些方法和注意事项。