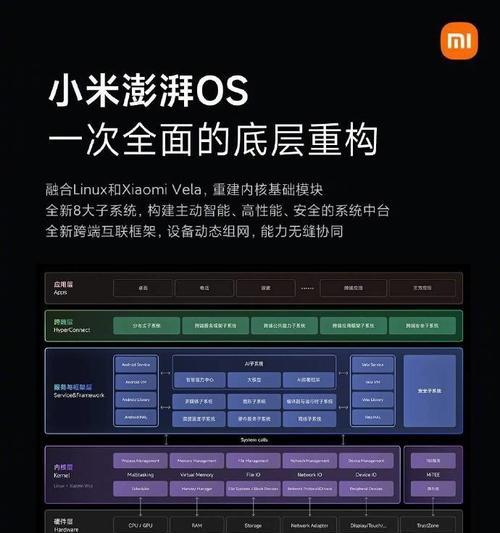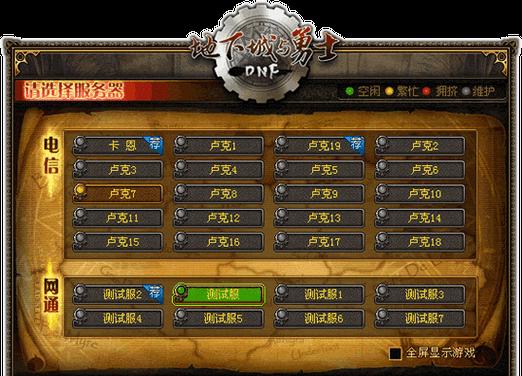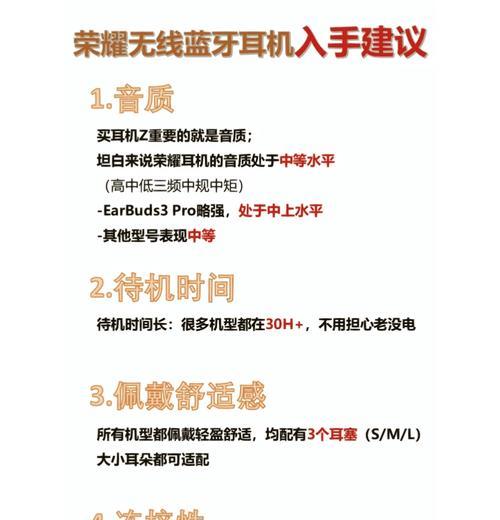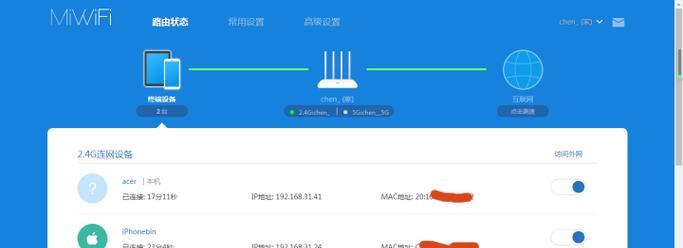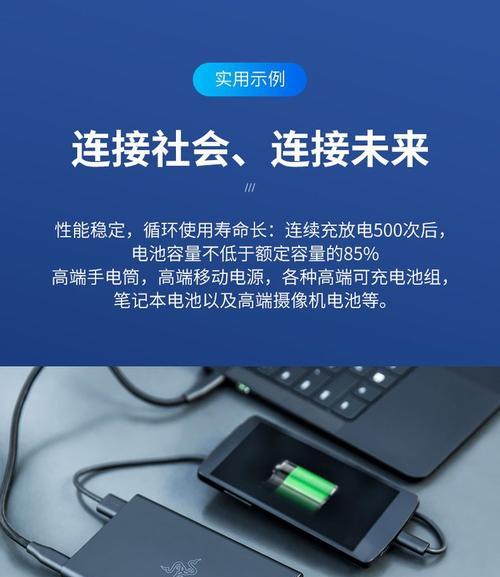其强大的截屏功能为用户提供了便利,苹果七作为一款备受欢迎的智能手机。帮助用户更好地利用这一功能,本文将为大家介绍苹果七的截屏技巧。
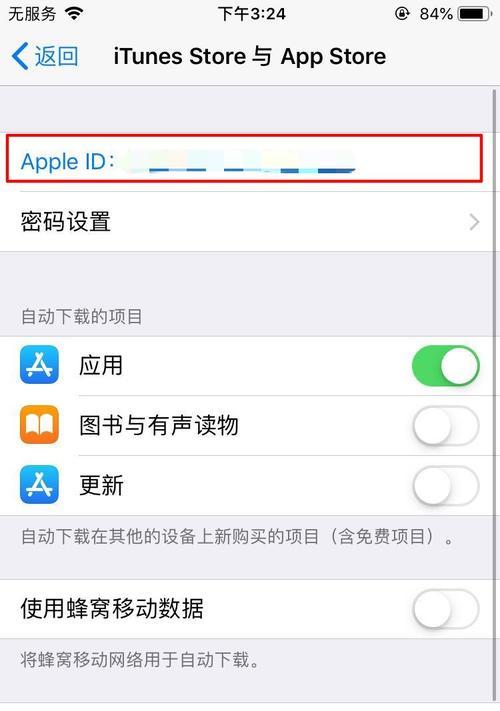
一、如何开启苹果七的截屏功能
通过设置菜单中的“辅助功能”找到、选项“按键”然后打开、选项“截屏”功能。
二、使用物理按键进行截屏
按下设备的“Home”按钮和“Power”即可完成截屏,按钮,同时按压并迅速松开。
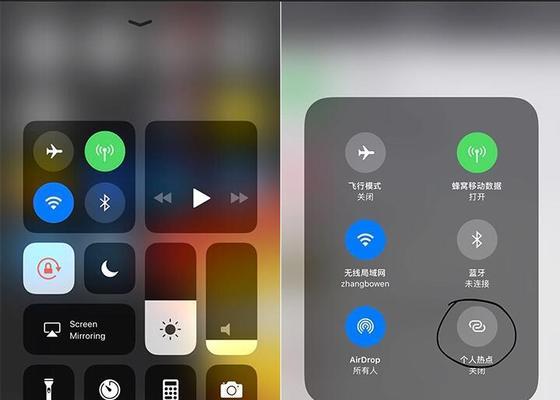
三、使用控制中心进行截屏
点击,打开控制中心、滑动屏幕底部“截屏”按钮即可进行截屏。
四、如何对截屏进行编辑和分享
找到刚刚截取的图片、旋转,即可对图片进行裁剪,并通过社交媒体或聊天应用分享给他人、点击编辑按钮、进入相册,涂鸦等操作。
五、使用“三指截屏”功能
通过设置菜单中的“辅助功能”找到、选项“辅助触控”然后打开,选项“三指截屏”功能。即可完成截屏,在任意页面使用三指同时轻触屏幕。

六、如何录制屏幕
通过控制中心的“录制屏幕”并将其保存为视频文件,按钮,点击开始录制后,即可在屏幕上进行各种操作。
七、如何在截屏后进行全屏捕捉
点击左下角的、截取屏幕后“屏幕快照”即可将整个屏幕内容捕捉并保存为图片,。
八、如何调整截屏声音
进入设置菜单中的“声音与触觉”找到,选项“截屏声音”打开或关闭截屏声音、选项。
九、如何设置截屏保存位置
进入设置菜单中的“照片与相机”找到,选项“保存至相册”选择保存位置为、选项“相机胶卷”或其他相册。
十、如何使用长截屏功能
点击截屏预览图的右下角,在进行截屏时“全屏”即可进行滚动截屏操作、将整个页面完整截取,按钮。
十一、如何设置连续截屏
通过设置菜单中的“辅助功能”找到,选项“按键”然后打开,选项“连续截屏”功能。按下,在连续截屏模式下“Home”按钮和“Power”继续按住,按钮后“Power”按钮即可进行连续截屏。
十二、如何使用定时截屏功能
通过设置菜单中的“相机”找到,选项“定时拍照”即可进行定时截屏,并点击截屏按钮,选项、选择截屏时间。
十三、如何使用拖动预览图进行编辑
可以将其拖到任意位置进行编辑或分享、点击预览图并拖动、在截屏后。
十四、如何使用标记工具添加注释
点击标记工具按钮,圆圈等,如箭头,在进行编辑时,选择各种标记工具、添加注释或重点标记。
十五、相信大家已经掌握了如何使用苹果七的截屏功能,并能够灵活运用于各种场景中,提升手机使用体验、通过本文介绍的苹果七的截屏技巧。