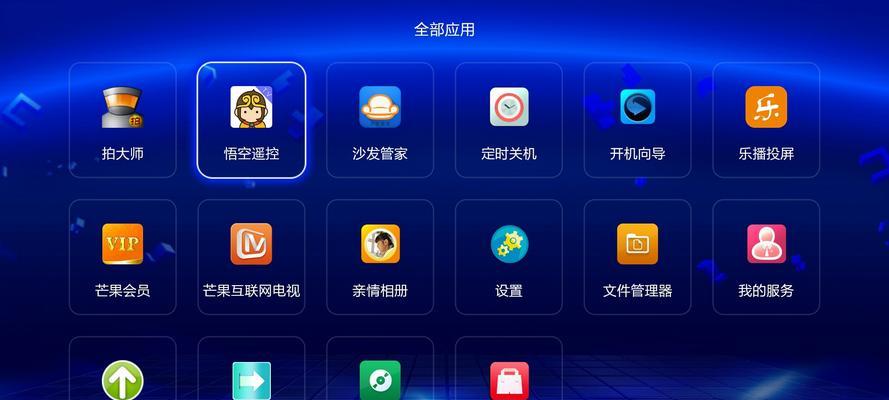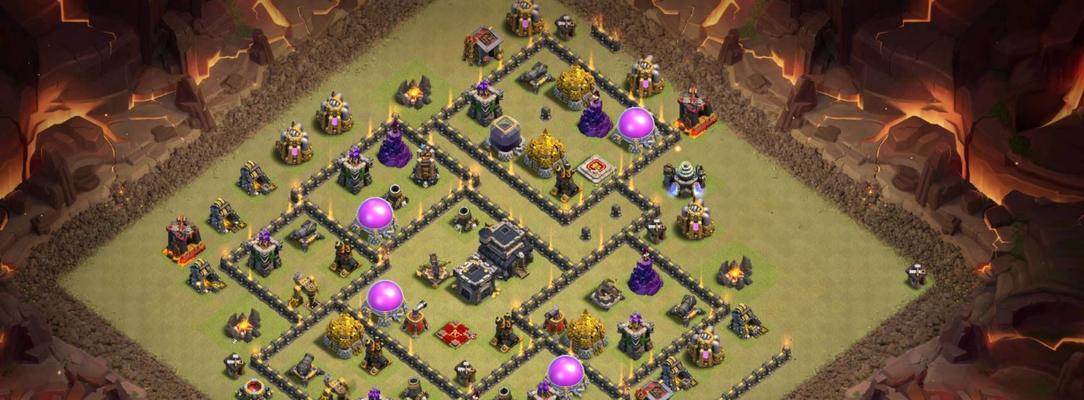在使用Dell电脑时,有时需要进入BIOS设置界面来进行一些系统配置或硬件调整。然而,对于一些不太熟悉电脑操作的人来说,可能会有一些困惑和不知所措。本文将详细介绍如何通过简单的步骤进入Dell电脑的BIOS设置界面,帮助读者轻松完成所需操作。

1.第一步:重启电脑并连续按下F2键

在开机过程中,当出现Dell标志或启动画面时,连续按下F2键,直到进入BIOS设置界面。
2.第二步:选择“BIOS设置”选项
在进入BIOS设置界面后,使用方向键选择“BIOSSetup”或类似选项,然后按下回车键进入设置界面。

3.第三步:浏览和调整系统配置
在BIOS设置界面中,可以使用方向键浏览各项配置。按照需要,选择特定的配置项进行调整,如日期、时间、启动顺序等。
4.第四步:保存更改并退出
在进行必要的配置调整后,使用方向键选择“SaveChangesandExit”或类似选项,然后按下回车键保存更改并退出设置界面。
5.第五步:确认保存更改
在退出设置界面后,系统会要求确认是否保存更改。使用方向键选择“Yes”或“OK”选项,按下回车键进行确认。
6.第六步:重新启动电脑
确认保存更改后,系统会重新启动。等待一段时间,电脑将正常启动,并应用所做的配置更改。
7.第七步:进入高级设置界面
如果需要进行更复杂的系统配置或高级调整,可以在BIOS设置界面中选择“AdvancedSetup”或类似选项,进入高级设置界面。
8.第八步:注意安全设置
在进行高级设置时,务必小心谨慎,避免误操作导致系统故障或数据丢失。如果不确定某个选项的含义或影响,请咨询专业人士的建议。
9.第九步:查看硬件信息
在BIOS设置界面中,可以找到有关电脑硬件的详细信息,如处理器型号、内存容量等。这些信息对于了解电脑性能和升级硬件非常有帮助。
10.第十步:恢复默认设置
如果在设置过程中出现问题或不小心修改了错误的配置,可以在BIOS设置界面中找到“RestoreDefaults”或类似选项,恢复默认设置。
11.第十一步:更新BIOS版本
在BIOS设置界面中,有时也可以找到“UpdateBIOS”或类似选项,用于升级或更新电脑的BIOS版本。在进行此项操作时,请务必遵循相关的指导和注意事项。
12.第十二步:调整启动顺序
如果需要从不同的存储介质启动电脑,如U盘或光盘,可以在BIOS设置界面的“Boot”或类似选项中调整启动顺序,确保正确的启动设备被优先使用。
13.第十三步:注意电源和温度管理
在BIOS设置界面中,也可以找到电源管理和温度管理相关的选项。适当地进行设置和调整,可以提高电脑的性能和稳定性,并延长硬件寿命。
14.第十四步:注意安全选项
在BIOS设置界面中,还可以找到安全选项,如启用或禁用密码、安全启动等。根据个人需求和保密要求进行设置和调整。
15.第十五步:咨询Dell技术支持
如果在进入BIOS设置或进行配置调整时遇到问题,建议联系Dell技术支持寻求帮助。他们将为您提供专业的指导和支持。
通过本文介绍的简单步骤,您现在应该可以轻松进入Dell电脑的BIOS设置界面,并进行各种配置和调整。请记住,在进行任何操作之前,仔细阅读相关说明和注意事项,避免误操作或引起不必要的问题。如有需要,随时咨询Dell技术支持,以获取更准确和专业的指导。祝您顺利完成所需操作,并享受优秀的Dell电脑性能!