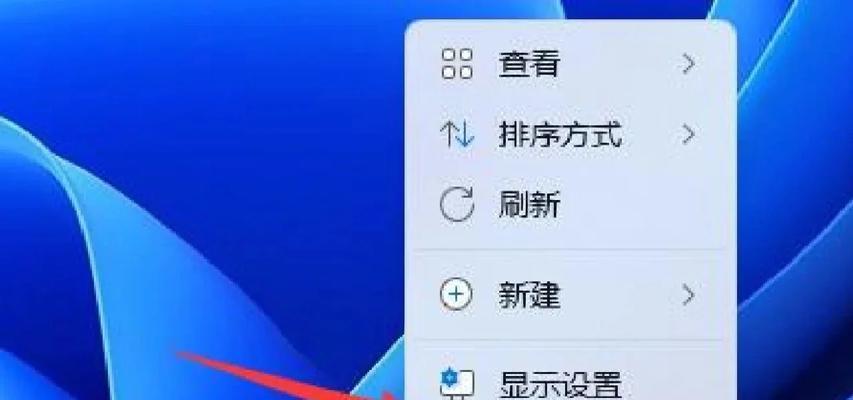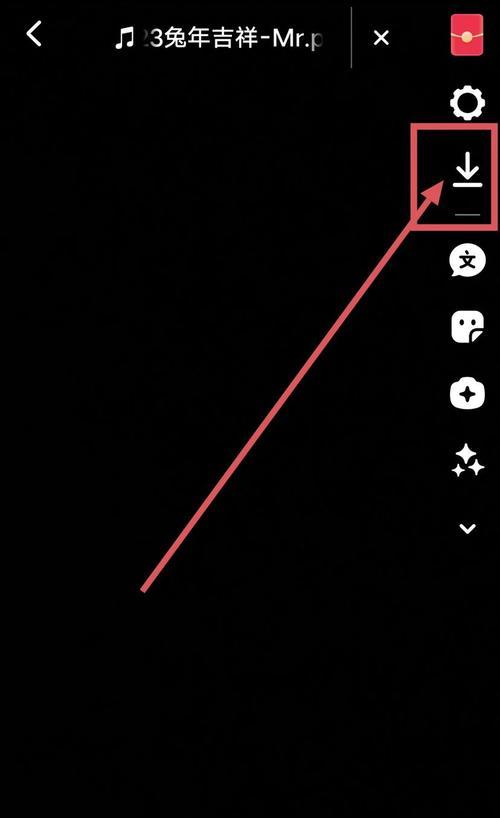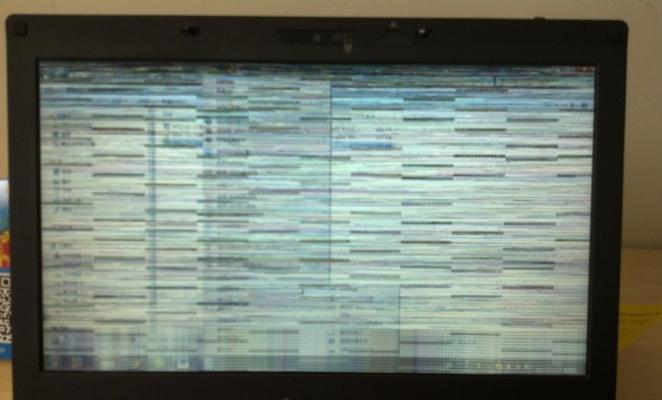在使用电脑过程中,有时我们可能会安装双系统,以便更好地满足个人需求。然而,当我们不再需要其中一个系统时,如何正确地将其删除却成了一个问题。本文将向您介绍一种简便有效的操作步骤,帮助您轻松搞定电脑上的双系统删除。
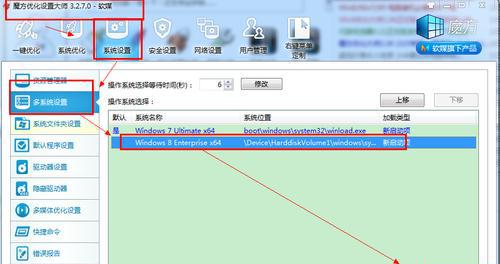
1.备份重要数据
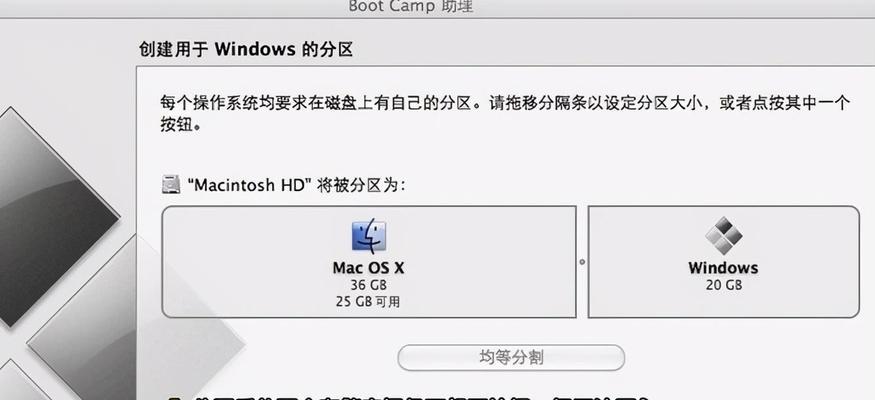
在删除双系统之前,确保将重要的个人数据备份到其他设备或存储介质中,以免造成数据丢失或损坏。
2.了解双系统的分区情况
在进行操作之前,先了解电脑上双系统所在的分区情况,并记住各个分区的名称和位置。
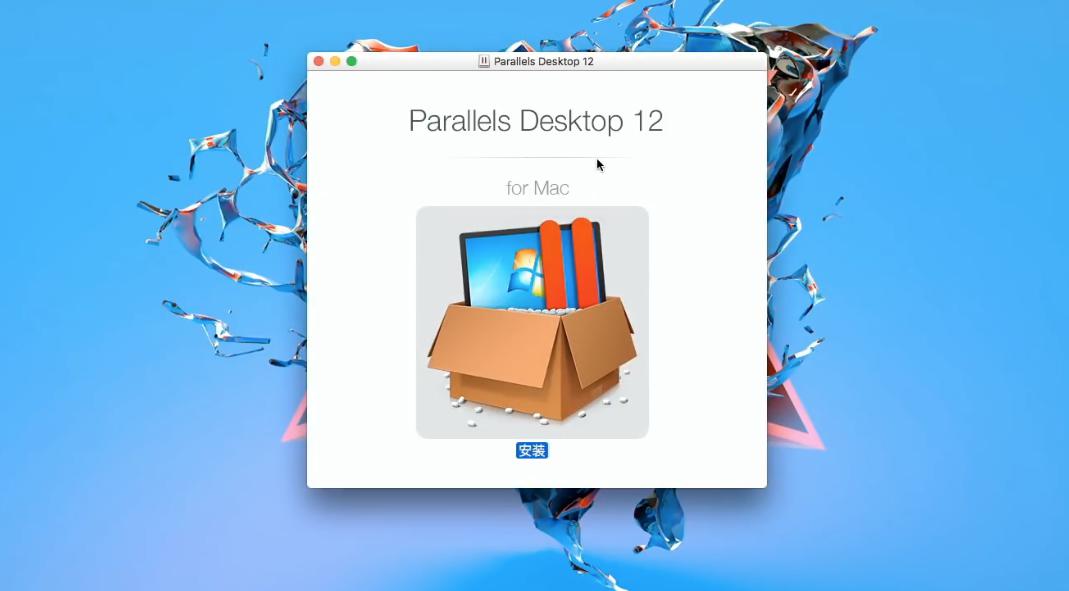
3.打开磁盘管理工具
进入计算机管理界面,找到“磁盘管理”选项,打开磁盘管理工具。
4.选择要删除的系统分区
在磁盘管理工具中,找到要删除的双系统所在的分区,并右键单击该分区。
5.选择“删除卷”
在右键菜单中,选择“删除卷”选项,确认删除操作。
6.删除双系统的引导项
打开命令提示符窗口,输入命令“bootrec.exe/fixmbr”,执行该命令可以删除双系统的引导项。
7.重新启动电脑
完成上述操作后,重新启动电脑,此时只会显示一个系统的启动选项。
8.删除双系统的相关文件
通过资源管理器进入电脑所在的磁盘,找到双系统的安装目录,并将其完全删除,以释放磁盘空间。
9.清理启动项
打开系统配置实用工具(msconfig),在“引导”选项卡中删除双系统相关的启动项,以确保电脑启动时不再显示删除的系统选项。
10.清理注册表
使用注册表编辑器(regedit)清理注册表中与双系统相关的无效项,以确保电脑系统的正常运行。
11.更新主操作系统
如果您希望将另一个系统作为主操作系统使用,请及时更新主操作系统,以保证电脑的正常运行和安全性。
12.重新安装必要的驱动程序
在删除双系统后,可能需要重新安装某些硬件驱动程序,以确保电脑的正常使用。
13.进行磁盘清理
在删除双系统后,进行一次磁盘清理,清除临时文件和垃圾文件,释放磁盘空间,提升电脑性能。
14.进行系统优化
通过优化软件对电脑进行整理和优化,清理注册表、优化启动项等,进一步提升电脑的性能和稳定性。
15.定期维护与备份
删除双系统后,定期进行系统维护和数据备份,保证电脑的安全性和稳定性。
通过以上简便有效的操作步骤,我们可以轻松地删除电脑上的一个双系统。在进行操作之前,务必备份重要数据,并确保对每一步骤都进行了正确的操作。删除双系统后,进行相应的清理和优化工作,定期维护与备份是保持电脑安全稳定的重要手段。希望本文对您有所帮助,祝您的电脑使用愉快!