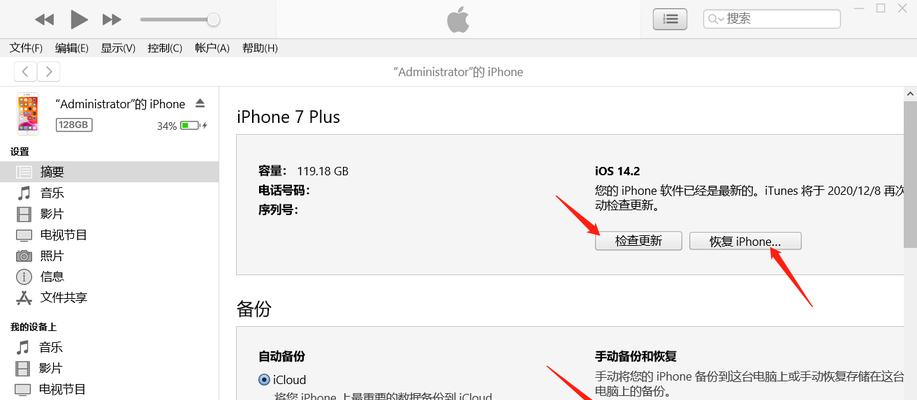Win10作为一个广泛应用的操作系统,其字体大小的调整是非常重要的。合适的字体大小能够提升用户体验,方便阅读和操作。本文将介绍如何在Win10电脑上调整字体大小,以及需要注意的事项。
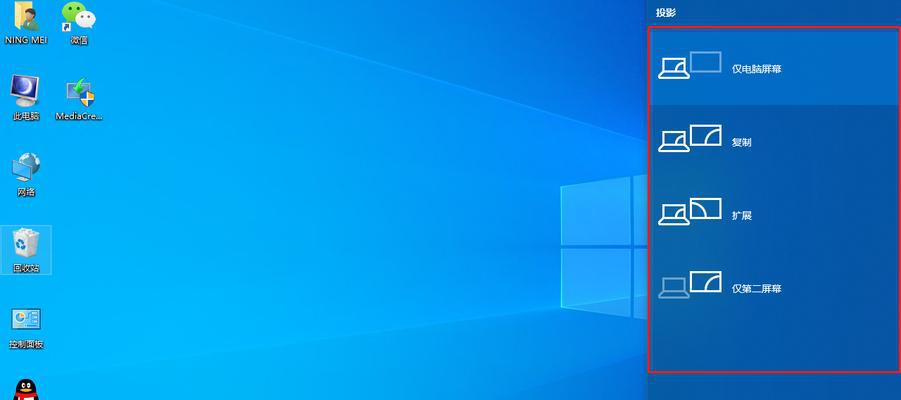
一:进入系统设置
点击屏幕右下角的通知中心图标,选择“所有设置”进入系统设置界面。在系统设置界面中,找到“系统”选项并点击。
二:打开显示设置
在系统设置界面中,点击左侧菜单中的“显示”选项。进入显示设置界面后,你可以看到屏幕分辨率、缩放和布局等选项。
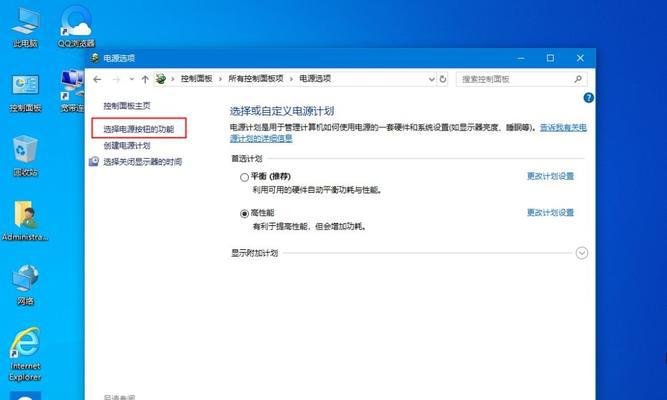
三:调整缩放和布局
在显示设置界面中,你可以通过滑动“更改文本、应用和其他项目的大小”滑块来调整整个系统的缩放比例。滑动到右侧增大表示放大字体,滑动到左侧减小表示缩小字体。
四:调整应用字体大小
如果你只想调整特定应用的字体大小,可以点击“高级缩放设置”链接。在弹出的窗口中,你可以选择“应用字体大小”并调整相应的数值。
五:调整标题栏字体大小
如果你希望调整Win10标题栏的字体大小,可以回到显示设置界面,找到“更多显示设置”链接,然后在打开的窗口中选择“标题栏文本大小”并进行调整。
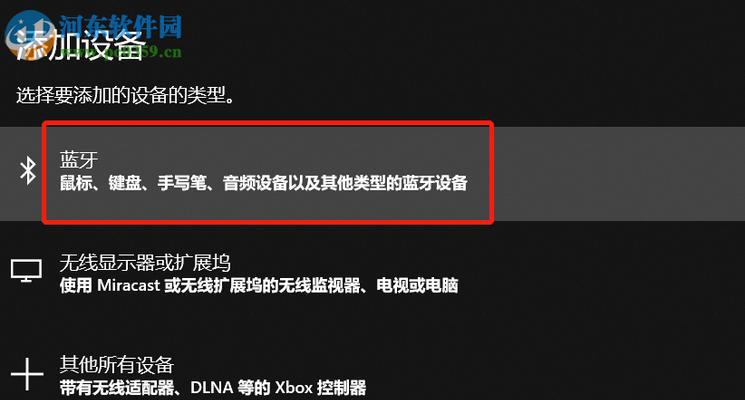
六:调整文件资源管理器字体大小
要调整文件资源管理器中的字体大小,需要在显示设置界面中,点击“高级缩放设置”链接,并找到“文件资源管理器”的选项。在该选项中,你可以选择并调整字体大小。
七:调整浏览器字体大小
每个浏览器都有自己的字体设置方式。大多数浏览器提供了“设置”选项,在其中你可以找到“外观”或“字体”等选项来调整浏览器字体大小。
八:注意事项1:重启应用程序
在进行字体大小调整后,为了使更改生效,有些应用程序需要重新启动。确保重新启动相关应用程序,以便正确显示调整后的字体大小。
九:注意事项2:兼容性问题
一些应用程序可能对字体大小的调整不太友好,可能会导致界面错位或者显示异常。在调整字体大小后,如果遇到兼容性问题,可以尝试还原默认设置或者联系应用程序开发商寻求帮助。
十:注意事项3:屏幕分辨率
在调整字体大小的同时,也要注意屏幕分辨率的选择。如果屏幕分辨率过低,可能会导致字体显示模糊不清。根据自己的需求,合理选择适合的屏幕分辨率。
十一:注意事项4:视力保护
合适的字体大小能够减少对眼睛的负担,特别是对于长时间使用电脑的人群。根据个人的视力情况,适当调整字体大小能够更好地保护视力健康。
十二:注意事项5:定期检查
字体大小并非一成不变,随着年龄的增长和视力的变化,可能需要不断调整字体大小。定期检查并调整字体大小是保持舒适阅读和操作的关键。
十三:
通过以上步骤,你可以轻松在Win10电脑上调整字体大小。合适的字体大小能够提升用户体验,同时注意事项的遵循也能够保护视力健康。根据个人需求和视力情况,适当调整字体大小是非常重要的。
十四:进一步了解字体设置
除了调整字体大小,Win10还提供了更多的字体设置选项。你可以进一步了解字体设置,例如调整字体样式、字体颜色等,以满足个性化需求。
十五:探索更多Win10系统设置
Win10拥有丰富的系统设置选项,除了调整字体大小,你还可以进一步探索其他设置,例如桌面背景、声音效果、显示语言等。定制化你的Win10系统,让其更符合个人偏好。