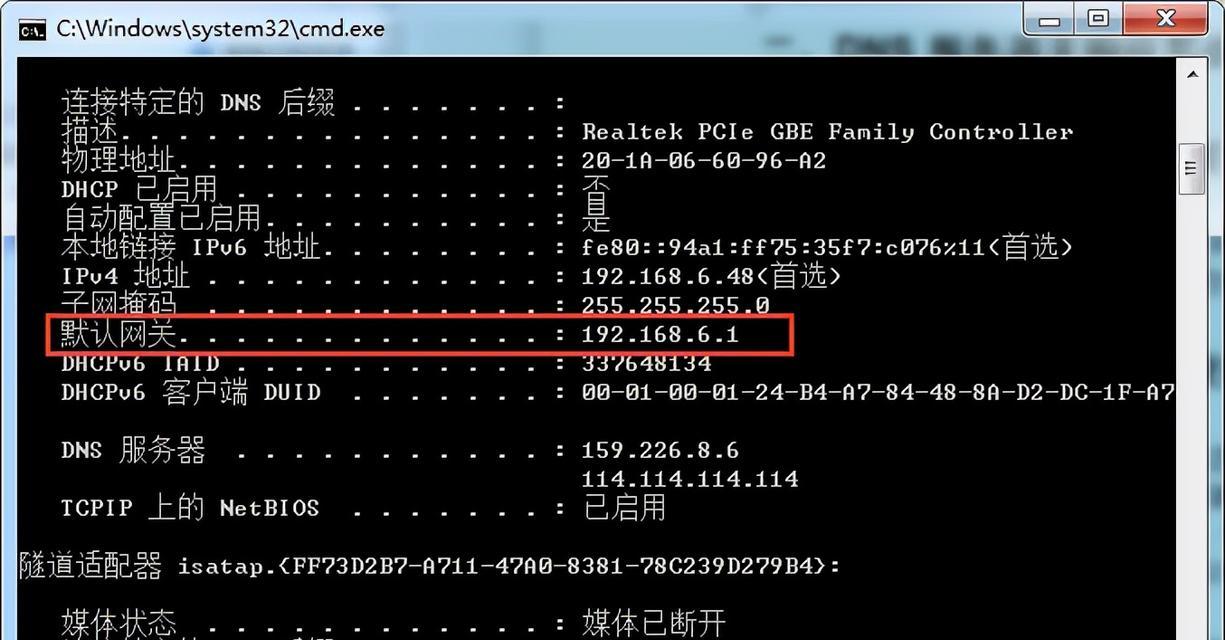我们经常会遇到DNS服务器未响应的问题,导致我们无法访问特定的网站或者网络速度变慢,在使用互联网的过程中。本文将介绍一些常见的解决方法,然而,这个问题并不难解决、帮助读者应对DNS服务器未响应问题。
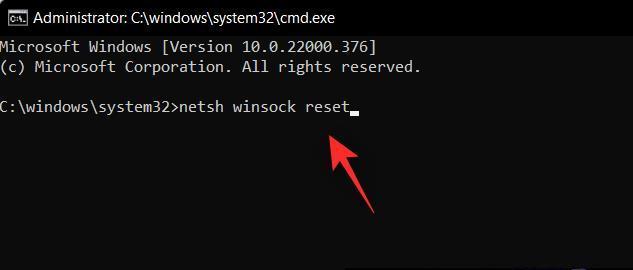
1.检查网络连接状态
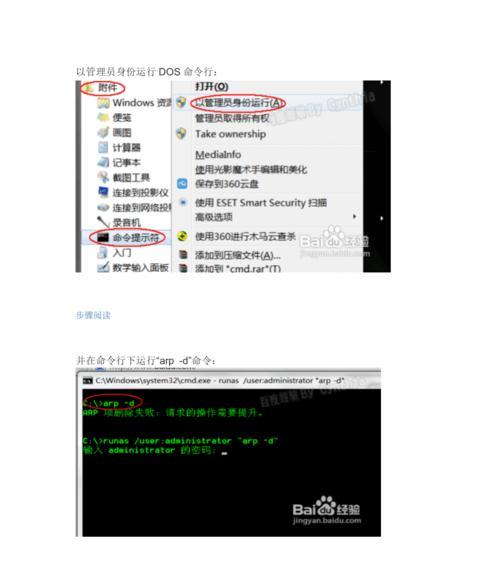
2.使用备用DNS服务器
3.清除DNS缓存
4.重启网络设备
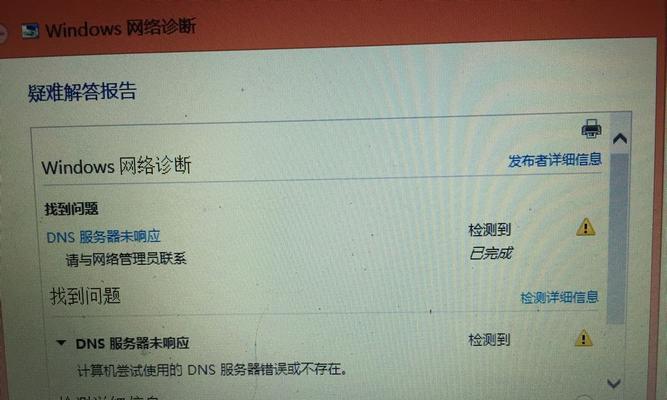
5.检查防火墙设置
6.禁用IPv6
7.更新网络驱动程序
8.更换网络适配器
9.修复操作系统文件
10.重置网络设置
11.检查路由器设置
12.通过命令行刷新DNS设置
13.设置固定IP地址
14.检查网络硬件故障
15.寻求专业技术支持
1.检查网络连接状态:并检查网线或Wi,确保电脑或设备连接到正确的网络-Fi连接是否正常。
2.使用备用DNS服务器:4、8和8,8,8,如Google的公共DNS服务器(8,尝试更换为其他可靠的DNS服务器地址,4)、8。
3.清除DNS缓存:以消除可能的冲突、使用命令行或第三方工具清除计算机的DNS缓存。
4.重启网络设备:调制解调器以及其他相关网络设备、关闭并重新启动路由器,以刷新网络连接。
5.检查防火墙设置:可以尝试关闭防火墙并测试连接,确保防火墙没有阻止DNS请求。
6.禁用IPv6:以避免与IPv4的冲突,在网络适配器设置中禁用IPv6功能。
7.更新网络驱动程序:以避免驱动程序问题导致的DNS问题,确保计算机上的网络驱动程序是最新版本。
8.更换网络适配器:以解决可能存在的硬件问题,尝试使用其他可用的网络适配器,如USB无线网卡。
9.修复操作系统文件:运行系统文件扫描工具(如sfc/scannow命令)来检查和修复操作系统文件的损坏。
10.重置网络设置:恢复网络设置到默认状态,使用操作系统提供的网络重置功能。
11.检查路由器设置:确保DNS服务器设置正确、登录路由器管理界面,并尝试手动指定DNS服务器地址。
12.通过命令行刷新DNS设置:使用ipconfig/flushdns命令清除计算机上的DNS缓存并刷新DNS设置。
13.设置固定IP地址:以避免动态分配IP地址可能带来的问题、为计算机配置静态IP地址。
14.检查网络硬件故障:如网线是否插好,网卡是否工作正常等、检查网络设备的硬件是否损坏。
15.寻求专业技术支持:可以咨询网络专业人士或联系互联网服务提供商寻求进一步的帮助和支持,如果以上方法都无法解决问题。
更换DNS服务器,清除DNS缓存,可以解决大多数问题、当遇到DNS服务器未响应问题时,重启网络设备等一系列操作,通过检查网络连接状态。可以考虑更深入的故障排除方法或寻求专业技术支持,如果问题仍然存在。因此及时解决DNS服务器未响应问题是非常必要的、保持网络畅通对于我们的日常生活和工作非常重要。