从而导致C盘的存储空间不断减少,C盘Windows文件夹中的数据往往会越来越多,随着时间的推移。还可能导致系统崩溃等问题、这不仅影响计算机的运行速度。我们需要采取一些有效的方法来清理C盘Windows文件夹中的庞大存储空间,为了解决这个问题。本文将为您介绍一些简单而有效的方法来帮助您解决这个问题。
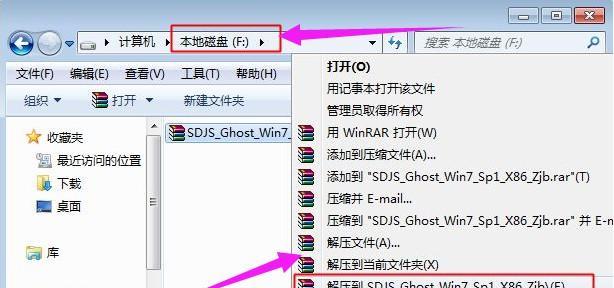
一:清理临时文件夹
我们可以通过清理临时文件夹来释放C盘的存储空间。可以通过访问、临时文件夹通常包含一些临时数据和缓存文件“C:\Users\[用户名]\AppData\Local\Temp”路径来找到并删除这些文件。
二:清理回收站
这些文件实际上并没有完全从计算机上删除、回收站是一个用于存放被删除文件的地方。可以释放一部分存储空间,通过打开回收站并彻底清空它。
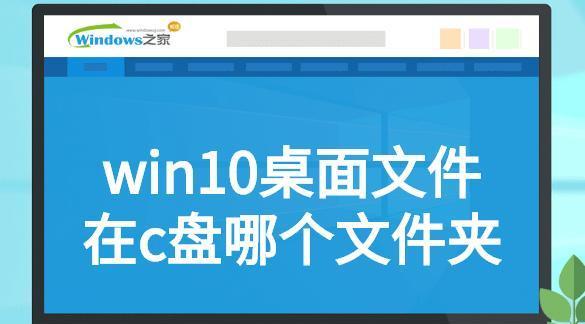
三:卸载不常用的程序
在控制面板的“程序和功能”可以找到已安装的程序列表、选项中。可以释放C盘的存储空间、通过卸载不常用或不需要的程序。
四:清理系统文件
有一个内置的工具称为,在Windows系统中“磁盘清理”如错误报告和日志文件等,从而节省存储空间、,它可以扫描并删除不需要的系统文件。
五:移动个人文件
视频等)从C盘移动到其他分区或外部存储设备、将个人文件夹(如文档、图片,可以显著减少C盘的占用空间。

六:清理浏览器缓存
可以通过清理浏览器缓存来释放一部分存储空间、浏览器缓存中存储了许多已访问过的网页和文件。
七:删除无用的下载文件
可能会积累很多不再需要的文件,在下载文件夹中。可以为C盘腾出更多的空间、通过定期清理这些文件。
八:压缩大文件
从而节省存储空间,可以使用压缩工具(如WinRAR)将其压缩为较小的文件、对于一些较大的文件或文件夹。
九:清理系统日志
这些日志文件可能会占据较大的存储空间、Windows系统会记录大量的事件和日志信息。可以释放一些存储空间、通过清理系统日志。
十:禁用休眠功能
以便下次唤醒时能够快速恢复、休眠功能会在计算机休眠时将当前状态保存到硬盘上。但这也会占用一定的存储空间。可以释放一部分C盘空间,通过禁用休眠功能。
十一:删除不必要的语言文件
可以删除其他不必要的语言文件来节省存储空间,如果您只使用一种或少数几种语言、Windows系统中包含许多语言文件。
十二:清理系统更新备份文件
以便在需要时进行恢复,Windows系统会在每次更新时生成备份文件。可以通过删除旧的备份文件来释放空间、这些备份文件可能会占用大量存储空间。
十三:使用专业的清理工具
还可以使用一些专业的清理工具,除了手动清理外,如CCleaner等。提高计算机的性能,这些工具能够全面扫描并清理C盘中的庞大存储空间。
十四:定期清理C盘
建议定期进行清理操作、为了保持C盘的存储空间。以确保计算机的良好运行,可以每个月或每季度安排一次C盘的清理。
十五:
您可以轻松地清理C盘Windows文件夹中的庞大存储空间,通过上述方法。并定期进行清理,您将享受到更快速、更高效的计算机体验,选择适合您情况的方法。保持良好的存储空间管理是维护计算机性能的重要一环,记住。








