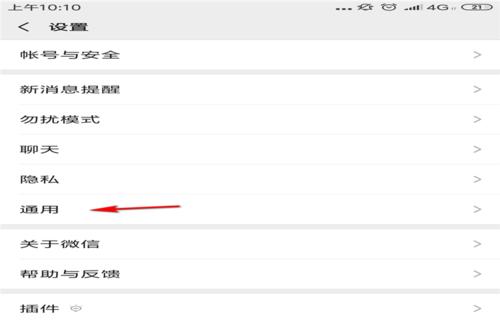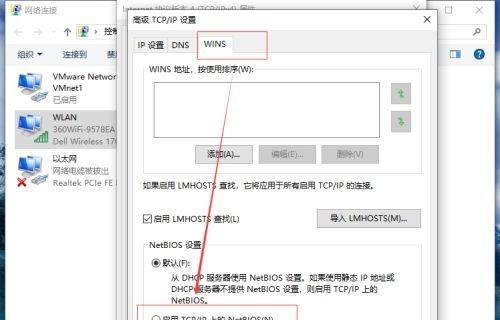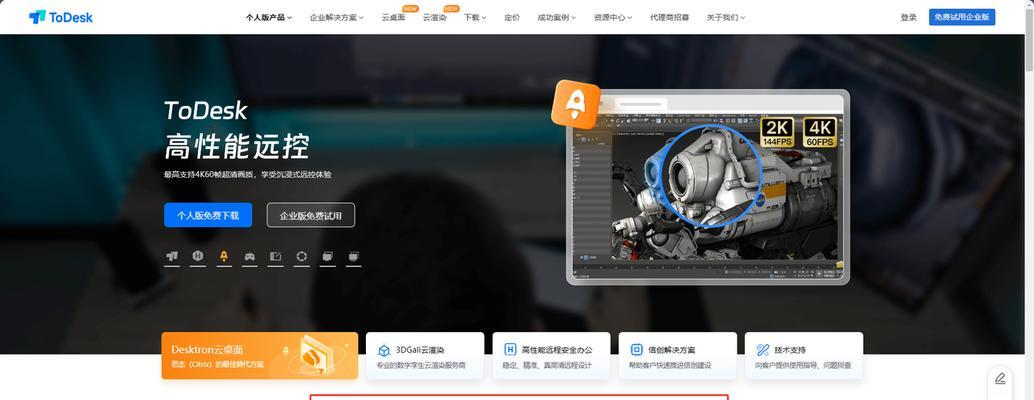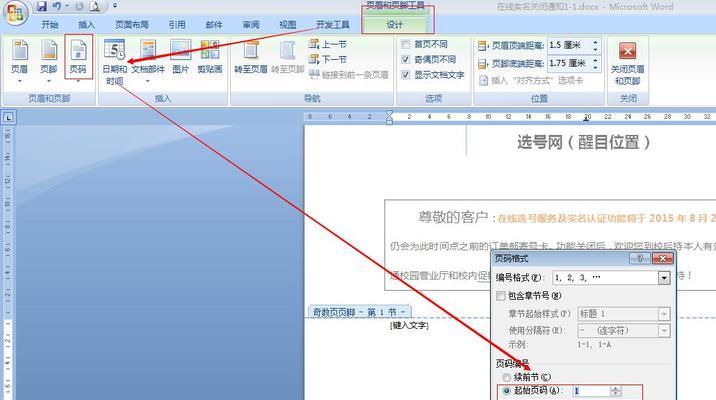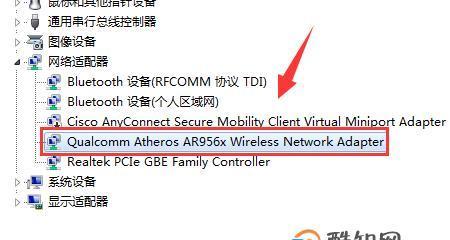即Mac地址,在网络世界中、每台电脑都有一个的标识码。了解如何查询Mac地址对于网络管理和故障排除非常重要。并提供一些实用的方法和工具,本文将介绍如何轻松查询电脑的Mac地址。

通过操作系统查询Mac地址
1.1Windows操作系统中查询Mac地址
1.1.1通过命令提示符查询Mac地址

可以通过命令提示符来查询电脑的Mac地址,在Windows操作系统中。然后输入,打开命令提示符“ipconfig/all”按下回车键,命令。可以找到、在输出信息中“物理地址”或“MAC地址”即为电脑的Mac地址、的部分。
1.1.2通过网络连接属性查询Mac地址
另一种查询Windows操作系统中的Mac地址的方法是通过网络连接属性。选择,右键点击任务栏中的网络图标“打开网络和共享中心”。点击,在新窗口中“更改适配器设置”找到当前连接的网络适配器,右键点击并选择、“属性”。点击,在弹出的窗口中“配置”在新窗口中选择,按钮“高级”在下拉菜单中找到,选项卡“网络地址”或“物理地址”即可查看电脑的Mac地址,选项。

1.2macOS操作系统中查询Mac地址
1.2.1通过系统偏好设置查询Mac地址
可以通过系统偏好设置来查询电脑的Mac地址,在macOS操作系统中。选择,点击屏幕左上角的苹果图标“系统偏好设置”。点击、在新窗口中“网络”然后点击、选择当前连接的网络适配器、“高级”按钮。选择,在弹出的窗口中“硬件”即可找到电脑的Mac地址、选项卡。
1.2.2通过终端命令查询Mac地址
另一种查询macOS操作系统中Mac地址的方法是通过终端命令。输入,打开终端应用程序“ifconfig|grep'ether'”并按下回车键、命令。可以找到以,在输出信息中“ether”后面的字符即为电脑的Mac地址,开头的部分。
通过网络设备查询Mac地址
2.1通过路由器管理界面查询Mac地址
可以通过路由器的管理界面来实现,如果你想查询局域网内所有连接设备的Mac地址。并登录管理界面,在浏览器中输入路由器的IP地址。在界面中找到“设备列表”即可查看局域网内连接设备的Mac地址、或类似的选项。
2.2通过网络工具查询Mac地址
Mac地址查找工具等,如网络扫描器、还有一些网络工具可以帮助你查询Mac地址。并提供用户友好的界面和详细的信息,这些工具可以通过扫描局域网或指定IP范围来获取连接设备的Mac地址。
通过物理标签查询Mac地址
3.1查找电脑的物理标签
标有Mac地址信息,大部分电脑的网卡上都有一个物理标签。底部或内部、该标签通常位于电脑背面。直接查看上面的信息就可以获取电脑的Mac地址,如果你能找到这个标签。
结尾:我们可以轻松查询电脑的Mac地址,通过以上的方法和工具。都可以迅速获取到这个重要的识别标识、网络设备还是物理标签,无论是通过操作系统。对于网络管理和故障排除非常有帮助,熟练掌握这些查询方法。