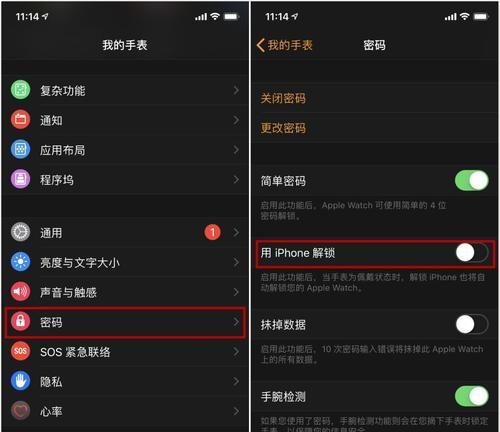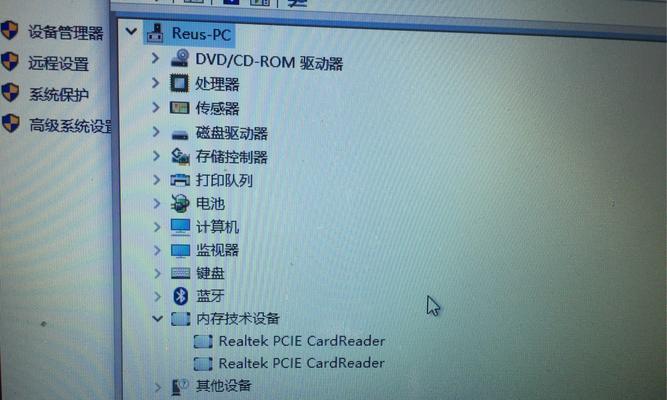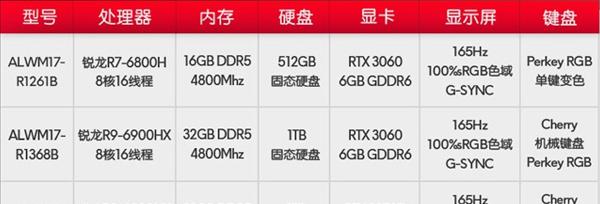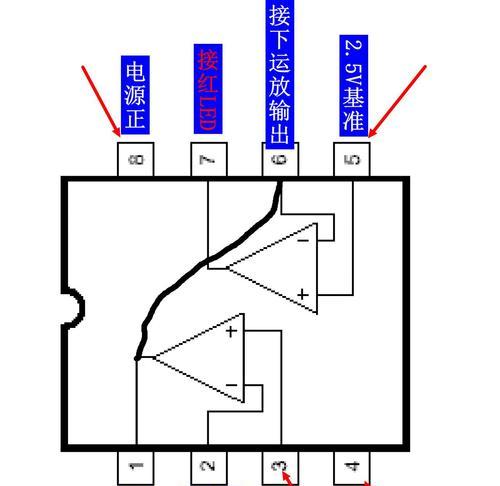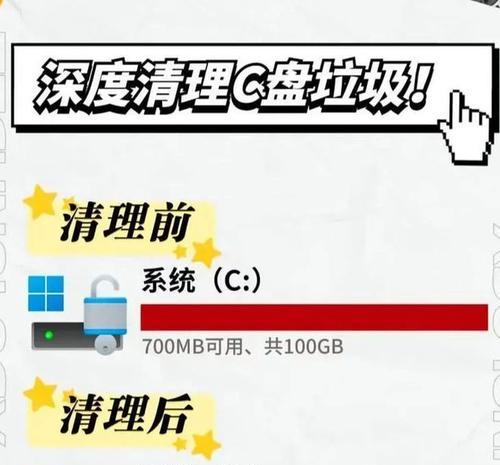在使用笔记本过程中,我们可能会遇到网络连接问题,其中一个解决方案可能是更换网关。笔记本怎么换网关呢?本文将为您提供更换网关的详细步骤,并在过程中介绍相关的网络基础知识、可能出现的问题以及解决方法。通过本篇全面指南,您将能够轻松解决网关更换的问题,确保网络的畅通无阻。
网关的作用及为何需要更换
网关基础
网关(Gateway)是连接两个或多个网络的节点,它在不同的网络协议之间翻译信息,从而实现不同网络之间的通信。简而言之,网关是网络数据的进出口,负责数据包的接收和转发。
更换网关的必要性
在某些情况下,您可能需要更换网关。可能的原因包括:
网络故障:当前网关无法正常提供服务。
网络优化:更换到更快或更稳定的网关以提升网络体验。
安全考虑:为避免安全漏洞,更换网关以隔离潜在的网络风险。
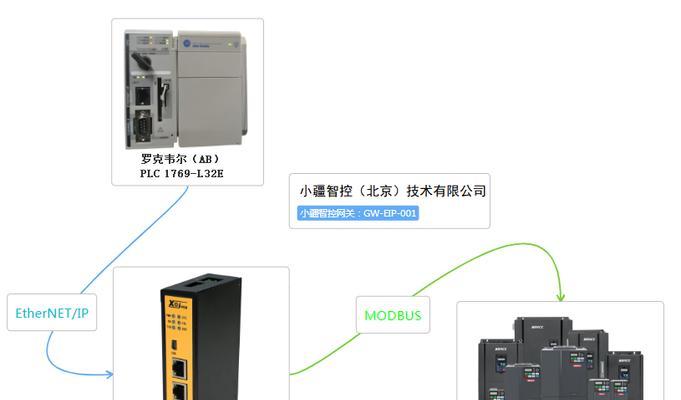
更换网关的详细步骤
步骤一:确定当前网关设置
在更换网关之前,首先需要确定当前的网关设置。这可以通过电脑的操作系统进行查看。
Windows系统操作
1.点击“开始”按钮,选择“设置”。
2.进入“网络和互联网”选项,选择“状态”。
3.点击“属性”,找到“IPv4”或“IPv6”设置。
4.查看“默认网关”地址,这是当前网关的IP地址。
macOS系统操作
1.点击屏幕左上角的苹果菜单,选择“系统偏好设置”。
2.选择“网络”,选择当前使用的网络连接,点击“高级”。
3.切换到“TCP/IP”标签页,可以看到“路由器”即为当前网关。
步骤二:更改网关设置
一旦确定了当前网关的IP地址,您就可以按照以下步骤更换网关。
Windows系统更改网关
1.打开“控制面板”,选择“网络和共享中心”。
2.点击“更改适配器设置”,双击您要更改的网络连接。
3.在弹出窗口中选择“属性”,在列表中找到“Internet协议版本4(TCP/IPv4)”或“Internet协议版本6(TCP/IPv6)”并双击。
4.选择“使用下面的IP地址”,在“默认网关”栏中输入新的网关IP地址。
5.点击“确定”保存设置。
macOS系统更改网关
1.返回到“网络”偏好设置,选择对应的网络连接后点击“高级”。
2.在“TCP/IP”选项卡中,可以修改“路由器”字段为新的网关IP地址。
3.点击“好”保存设置。
步骤三:测试新网关
更改设置后,您需要测试新的网关是否有效。
1.打开命令提示符(Windows)或终端(macOS),输入命令“ping”加上新的网关IP地址,例如`ping192.168.1.1`。
2.检查是否能够收到响应。如果能收到,说明新的网关已成功设置并且网络连接正常。
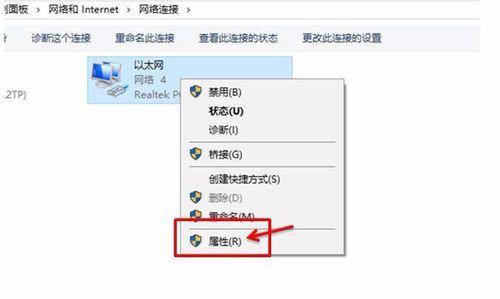
常见问题解答与技巧
如何选择合适的网关?
选择网关时,应考虑网关的稳定性和速度。通常情况下,应选择与本地ISP(互联网服务提供商)提供的网关地址,或者根据网络管理员的建议进行设置。
更换网关可能遇到的问题
网络中断:更换网关时可能会暂时失去网络连接。
IP冲突:新的网关设置可能会与现有的网络设备IP地址冲突。
解决问题的技巧
确保在更换网关时,网络的其他设备设置正确,避免冲突。
更换网关时,最好在非高峰时段进行,以免影响正常工作和娱乐。

结语
更换笔记本网关虽然不是一个频繁进行的操作,但在网络问题出现时却是一个有效的解决方案。通过本文的介绍,您不仅可以了解更换网关的基本步骤,还能掌握一些技巧和解决方案,以应对可能出现的问题。希望这些信息能帮助您顺利更换网关,并享受到更佳的网络体验。