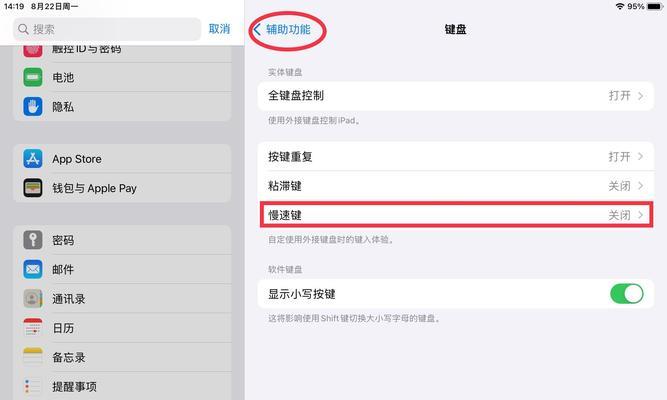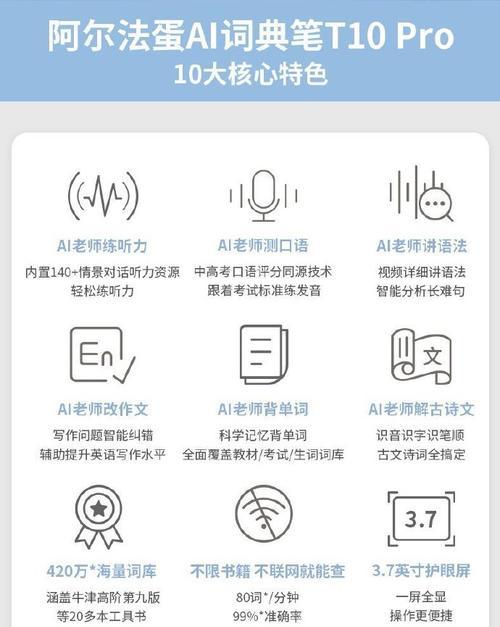这不仅令使用者感到烦恼,随着时间的推移,还严重影响工作效率,Mac电脑可能会逐渐出现卡慢的情况。提高工作效率,本文将分享一些有效的方法来解决Mac电脑卡慢问题,帮助你快速提升电脑性能。
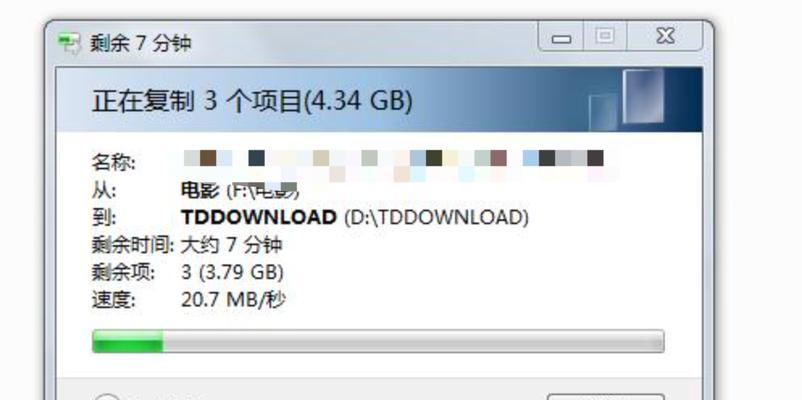
一、清理硬盘垃圾文件,释放存储空间
清理垃圾文件是提升Mac电脑性能的第一步。打开“Finder”并点击“应用程序”在,文件夹“实用工具”中找到“终端”打开后输入,“sudorm-Trash/*、rf~/”再通过应用程序中的,命令清理垃圾桶中的文件“清理工具”删除其他应用产生的垃圾文件。
二、关闭开机启动项,减少开机时间
点击、过多的开机启动项会导致系统启动缓慢“苹果菜单”->“系统偏好设置”->“用户与群组”->“登录项”提高系统响应速度,减少开机负担,取消不必要的启动项。
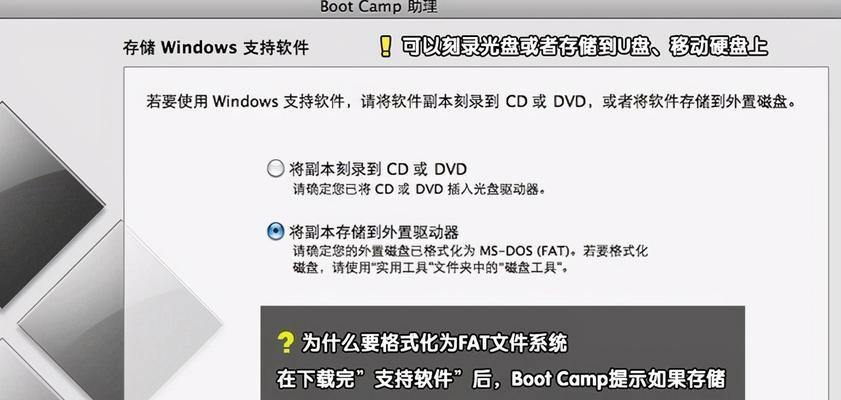
三、更新系统和应用程序,修复漏洞
及时更新操作系统和应用程序是保持Mac电脑顺畅运行的关键。点击“苹果菜单”->“关于本机”->“软件更新”同时在AppStore中检查应用程序是否有可用的更新、检查系统更新。
四、优化登录项和后台进程,减少资源占用
从而导致电脑卡慢,过多的登录项和后台进程会大量占用系统资源。点击“苹果菜单”->“系统偏好设置”->“用户与群组”->“登录项”删除不需要的登录项,。在“活动监视器”释放系统资源,中关闭无用的后台进程。
五、清理缓存文件,加快系统响应速度
这些文件占用了宝贵的存储空间并降低了系统响应速度,系统会生成大量的缓存文件、随着使用时间的增长。点击“苹果菜单”->“前往”->“实用工具”->“终端”输入,“sudorm-rf~/Library/Caches/*”命令清理缓存文件。
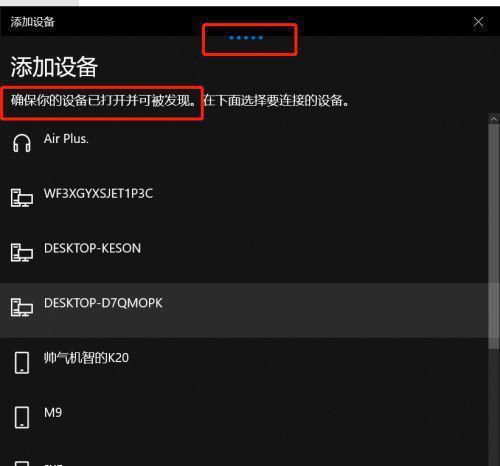
六、关闭动态壁纸和视觉效果,减轻GPU负担
从而导致系统卡顿,动态壁纸和视觉效果可能会消耗大量的显卡资源。点击“苹果菜单”->“系统偏好设置”->“桌面与屏幕保护程序”选择静态壁纸并取消勾选视觉效果选项,,以减轻GPU负担。
七、增加内存条,提升系统运行速度
增加内存条可以有效提升系统运行速度,卡慢问题也可能是由于内存不足造成的。并在电脑硬件专业店进行购买和安装、查找合适的内存条型号和容量。
八、优化硬盘,加快数据读写速度
从而减少电脑卡顿现象,优化硬盘可以提高数据读写速度。点击“苹果菜单”->“实用工具”->“磁盘工具”选择要优化的硬盘,点击,“修复磁盘权限”和“优化存储空间”进行优化。
九、卸载不必要的应用程序和插件
导致电脑卡慢,不必要的应用程序和插件会占用系统资源。点击“Finder”->“应用程序”将其拖到废纸篓中进行卸载,找到不需要的应用程序。在浏览器中检查插件并删除不必要的插件、同时。
十、重置PRAM和SMC,修复硬件问题
提升系统性能,重置PRAM(参数随机存取存储器)和SMC(系统管理控制器)可以修复一些硬件问题。按下Shift键+Control键+Option键同时开机重置SMC,在关闭电脑后按下电源键+Option键+Command键+P键+R键同时开机重置PRAM。
十一、禁用Spotlight搜索或减少搜索范围
导致电脑卡慢,Spotlight搜索会占用大量的系统资源。点击“苹果菜单”->“系统偏好设置”->“Spotlight”取消勾选不需要的搜索范围或完全禁用Spotlight搜索、。
十二、使用轻量级替代应用程序
使用轻量级的替代应用程序可以解决这个问题,某些应用程序可能会导致系统卡顿。使用轻量级的文本编辑器替代重型的办公软件。
十三、定期清理桌面,减少系统负担
定期清理桌面可以减少系统负担、桌面上过多的文件和文件夹会降低系统运行速度。将不需要的文件和文件夹移动到其他文件夹或者云存储中。
十四、优化网络设置,提高上网速度
优化网络设置可以提高上网速度,不正确的网络设置也可能导致电脑卡慢。点击“苹果菜单”->“系统偏好设置”->“网络”选择合适的网络连接方式和DNS服务器,并关闭不需要的网络服务,。
十五、定期检查硬件故障,维护Mac电脑
从而保持Mac电脑的正常运行,定期检查硬件故障可以提前发现问题并进行修复。鼠标和显示器,保持硬件设备的良好状态、定期清洁键盘。
提升电脑性能、我们可以快速解决Mac电脑卡慢问题,通过清理垃圾文件,让工作更加,增加内存条等一系列方法,优化系统设置。以确保长期的顺畅运行、保持电脑的良好状态和定期维护同样重要。