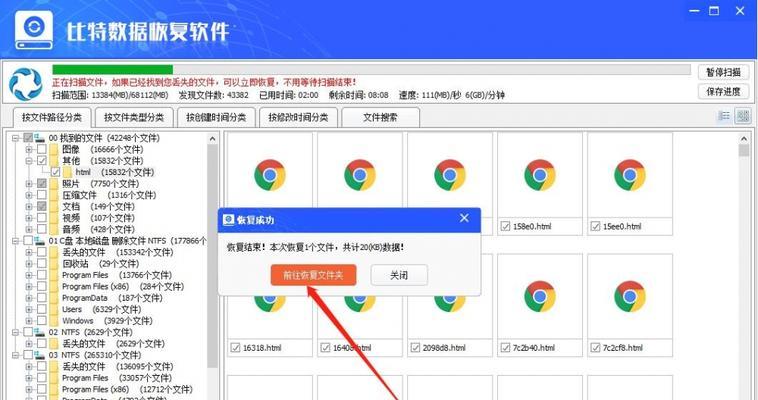在日常使用电脑时,我们经常在桌面上保存各种文件和文件夹。然而,随着时间的推移,桌面上的文件越来越多,导致C盘的存储空间逐渐不足。为了解决这个问题,本文将向您介绍如何将桌面文件默认保存到D盘,以更好地利用存储空间。
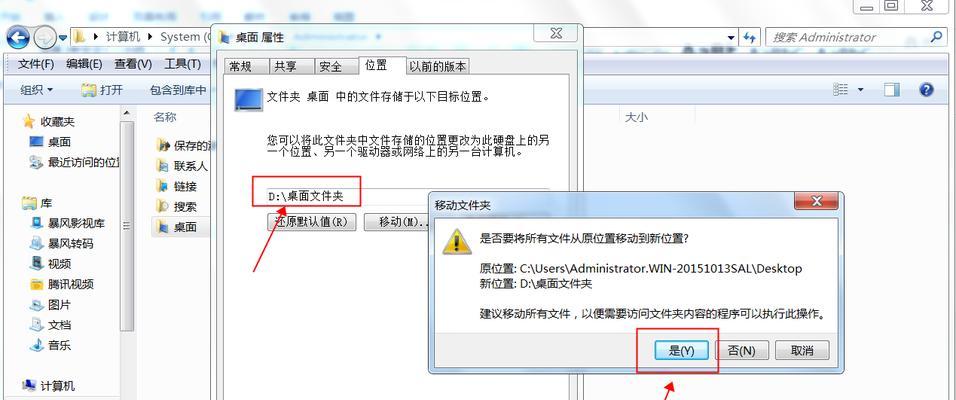
了解存储设备
1.1确定C盘和D盘
在开始操作之前,首先需要了解自己电脑上的存储设备情况。

1.2确定存储空间
打开“计算机”或“此电脑”,查看C盘和D盘的存储空间大小,以便更好地规划文件保存位置。
备份桌面文件
2.1创建备份文件夹
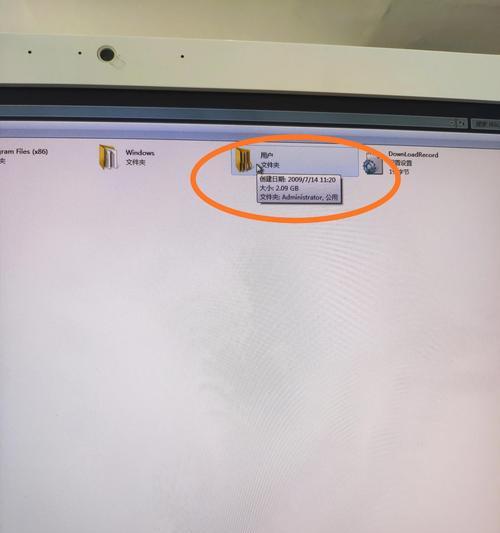
在D盘上创建一个新的文件夹,用于备份现有的桌面文件。
2.2复制桌面文件
将桌面上的所有文件和文件夹复制到新创建的备份文件夹中,以确保数据安全。
修改注册表
3.1打开注册表编辑器
按下Win+R组合键,在运行对话框中输入“regedit”并回车,打开注册表编辑器。
3.2导航到相应位置
在注册表编辑器中,依次展开“HKEY_CURRENT_USER”、“Software”、“Microsoft”、“Windows”、“CurrentVersion”、“Explorer”、“UserShellFolders”。
3.3修改注册表项
右键单击“Desktop”键,选择“修改”,将默认值修改为D盘上的文件夹路径,如“D:\桌面”。
应用更改并重启电脑
4.1关闭注册表编辑器
在完成修改后,关闭注册表编辑器。
4.2重启电脑
为了使修改生效,需要重新启动电脑。
确认桌面文件默认位置
5.1打开文件资源管理器
右键点击任务栏上的文件夹图标,选择“文件资源管理器”。
5.2定位到桌面文件夹
在文件资源管理器中,点击左侧导航栏的“桌面”项,确认桌面文件夹是否已经切换到D盘。
整理和删除桌面文件
6.1整理桌面文件
对于不再需要的桌面文件和文件夹,可以进行整理和归类,以便更好地管理。
6.2删除冗余文件
删除不再需要的桌面文件和文件夹,释放存储空间,保持D盘的清洁整洁。
设置自动备份
7.1创建定期备份计划
使用系统自带的定期备份工具,创建一个定期将桌面文件备份到D盘的计划。
7.2确保数据安全
定期进行桌面文件备份,可以保证数据的安全性,防止文件丢失或损坏。
优化存储空间
8.1清理临时文件
定期清理C盘上的临时文件和回收站中的文件,释放存储空间。
8.2移动其他文件夹位置
将一些占用较大空间的文件夹,如“我的文档”、“下载”等,移动到D盘,以减轻C盘的负担。
了解风险与注意事项
9.1操作风险
修改注册表需要谨慎操作,误操作可能导致系统故障或数据丢失。
9.2注意备份
在进行任何操作之前,请务必备份重要的桌面文件,以免数据丢失。
遇到问题如何解决
10.1恢复注册表默认设置
如果在修改注册表时出现问题,可以通过在注册表编辑器中找到对应的键并恢复默认值来解决。
10.2寻求专业帮助
如果遇到问题无法解决,建议寻求专业人士的帮助,以免进一步损坏系统。
持续优化
11.1定期检查
定期检查桌面文件保存位置是否正常,及时发现并解决问题。
11.2更新备份计划
随着桌面文件的增加和变动,及时更新备份计划以保证数据的完整性。
实用小技巧
12.1快速访问D盘
在文件资源管理器中将D盘添加到“快速访问”栏目中,方便快速访问。
12.2快捷键操作
学习一些快捷键操作,能够更高效地管理和操作桌面文件。
了解其他存储方案
13.1外置存储设备
考虑使用外置硬盘或U盘等外置存储设备,扩大存储空间。
13.2云存储服务
使用云存储服务,将桌面文件同步到云端,即使更换电脑也能随时访问。
分享给朋友
14.1告诉他们您的经验
将您成功将桌面文件默认到D盘的经验分享给朋友,让他们也能更好地利用存储空间。
14.2帮助他们解决问题
如果您的朋友遇到了类似的存储空间问题,可以帮助他们解决并分享这篇文章。
15.1提升存储空间利用率
将桌面文件默认保存到D盘,可以提升存储空间的利用率,减少C盘负担。
15.2更好地管理文件
通过整理和删除桌面文件,可以更好地管理自己的电脑文件。
15.3需要谨慎操作
在进行任何操作之前,请务必备份重要文件,并谨慎修改注册表。
15.4持续优化与改进
定期检查和优化存储空间,保持电脑高效运行。
通过本文的指导,您将能够将桌面文件默认保存到D盘,提升存储空间利用率,更好地管理您的文件。记得随时备份重要文件,并谨慎操作,保证数据的安全性。不断优化和改进存储方案,让您的电脑更高效利用存储空间。