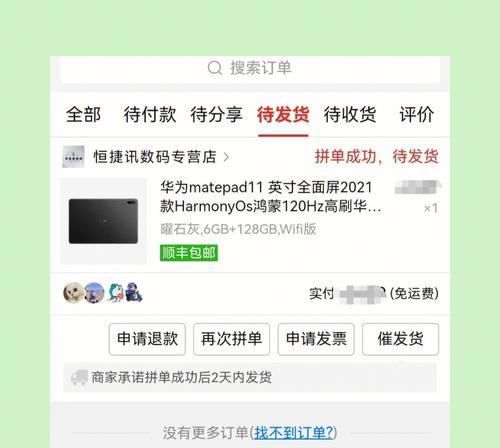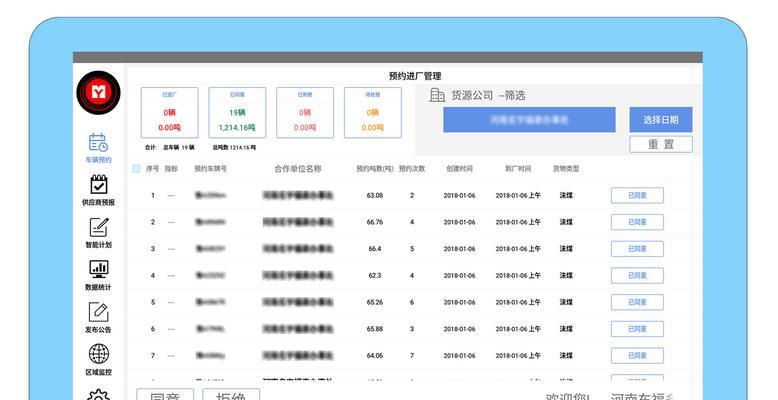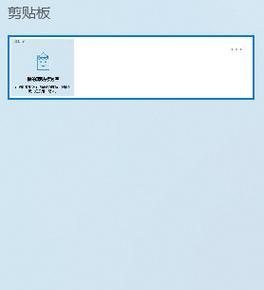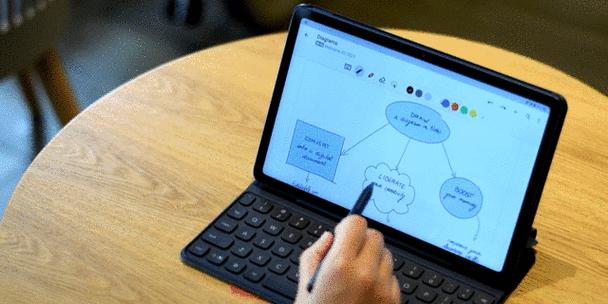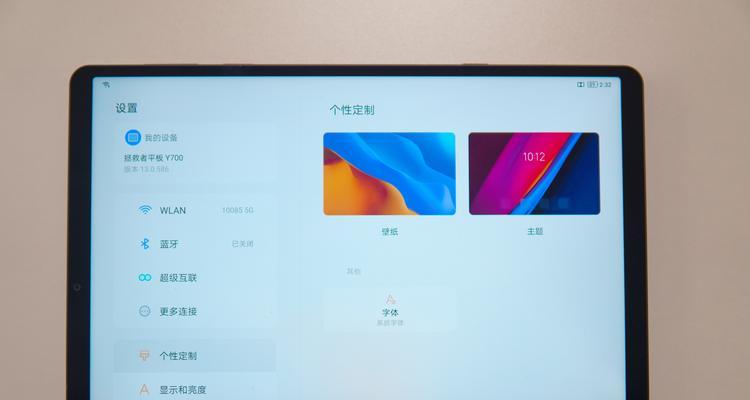随着科技的飞速发展,平板电脑已逐渐成为我们日常工作和生活中不可或缺的工具。但有时,我们可能会希望将其恢复到类似普通电脑的模式,以便执行更多专业或复杂的任务。本文将详细指导您如何将平板电脑转换为接近传统电脑的工作模式,并介绍与之相关的操作步骤。
一、理解平板电脑和普通电脑模式的区别
在进行转换之前,我们需要明确平板电脑和普通电脑模式的主要区别。平板电脑通常强调触摸操作和移动性,而传统电脑模式则侧重于键盘和鼠标的操作以及更为强大的处理能力。一些平板电脑允许用户通过启动特定的“桌面模式”或“台式机模式”,以提供更接近于传统电脑的界面和使用体验。
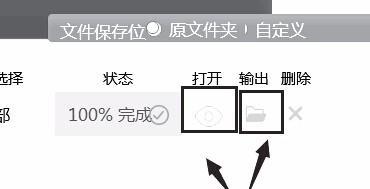
二、检查您的平板电脑型号和操作系统
并非所有的平板电脑都支持转换为类似传统电脑的模式。部分设备可能需要硬件配置达到一定的要求,而另一些则可能需要特定的操作系统支持。比如,一些搭载Windows操作系统的平板电脑或二合一设备往往提供更为丰富的转换选项。
1.确认操作系统版本
要开始转换过程,首先检查您的平板电脑操作系统版本。若为Windows10或更高版本,您可能会享受到更完整的转换体验。Windows10提供了“平板电脑模式”和“桌面模式”,可在二者之间自由切换。
2.检查硬件支持
平板电脑的处理器、内存以及存储空间等硬件配置需满足转换为传统电脑模式的最低要求。通常,较新的平板电脑或具有高性能配置的设备更容易完成这一转换。
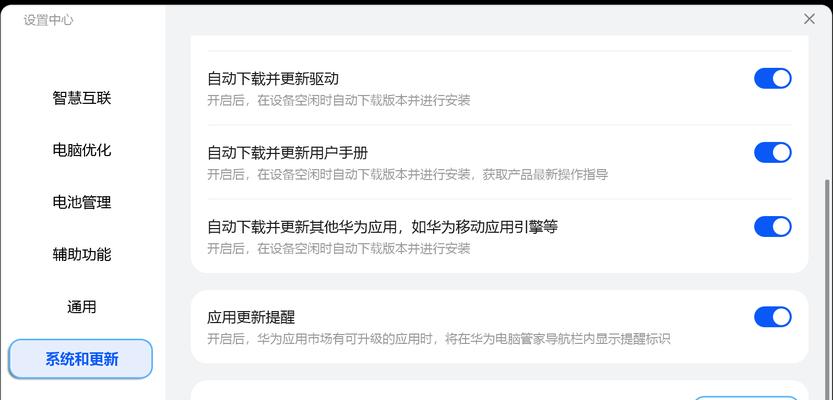
三、转换平板电脑为普通电脑模式的步骤
以下步骤以Windows10系统为例,介绍如何将平板电脑转换为普通电脑模式。
1.开启平板电脑模式
在任务栏中找到“操作中心”图标并点击。
在出现的快捷操作菜单中选择“平板电脑模式”按钮。
2.切换到桌面模式
在任务栏上点击“所有应用”。
选择“桌面”图标进入桌面环境。
或者,您可以通过按下键盘上的Windows键+D快捷键,直接跳转到桌面模式。
3.使用触摸屏模拟鼠标和键盘操作
在没有实体键盘和鼠标的情况下,Windows10允许您通过触摸屏来模拟鼠标和键盘的操作。使用两根手指轻触屏幕来模拟右键点击,或者使用特定的手势来滚动页面。
4.配置外部设备
如果要获得更接近传统电脑的体验,连接外部键盘和鼠标是推荐的。同时,一些平板电脑还支持通过USB-C接口连接到显示器,实现更大的显示工作空间。
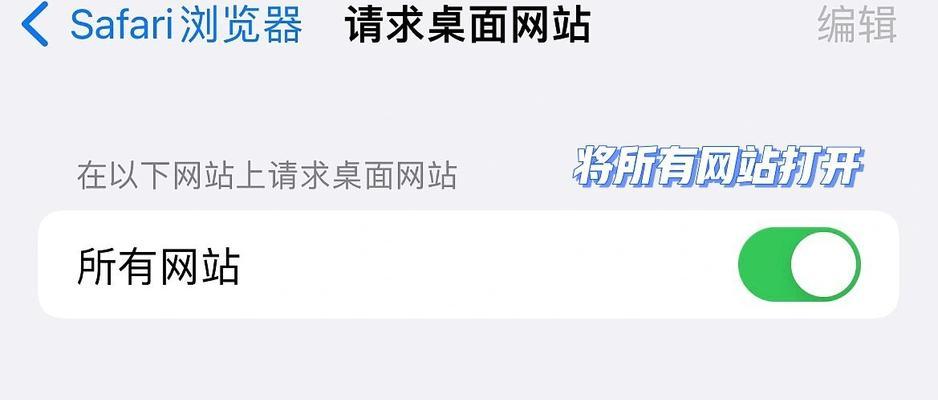
四、平板电脑转换为普通电脑模式的注意事项
转换模式可能会影响某些应用的运行效率,建议选择在硬件配置较好的设备上操作。
在不同应用程序之间切换可能会频繁地要求您重新认证,尤其是在使用桌面模式时。
如果您使用的是第三方平板电脑品牌,可能会有品牌特定的设置选项,请参考设备的使用手册或官网说明。
五、常用技巧和故障排除
1.如何调整系统设置以优化体验?
在系统设置中,您可以调整许多选项以获得更好的桌面模式体验,例如更改窗口的大小和位置、调整任务栏设置,以及优化触摸屏输入。
2.故障排除
如果平板电脑在转换为桌面模式后反应迟缓,尝试关闭不必要的后台应用或更新驱动程序。
遇到应用程序兼容性问题时,可以在应用商店中寻找更新版本,或者使用兼容性模式运行。
六、
将平板电脑转换为类似普通电脑的模式,不仅可以提升工作效率,还能让您在移动中享受电脑般的操作体验。通过上述步骤,相信您已经可以轻松完成转换。重要的是,了解您的设备特性及操作系统功能,才能充分利用平板电脑的各种可能。如果在操作过程中有任何疑问,欢迎留言探讨,我们非常乐意为您提供进一步的帮助。