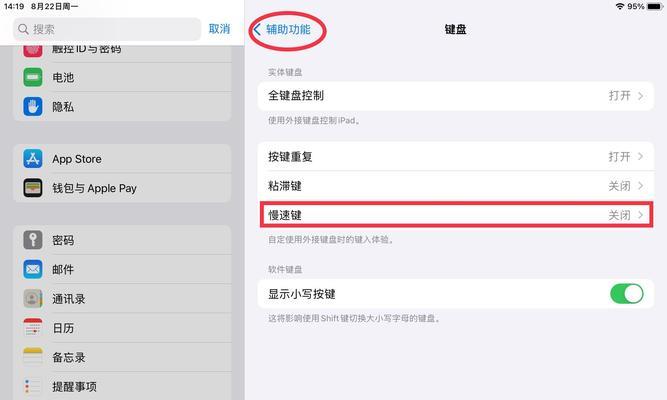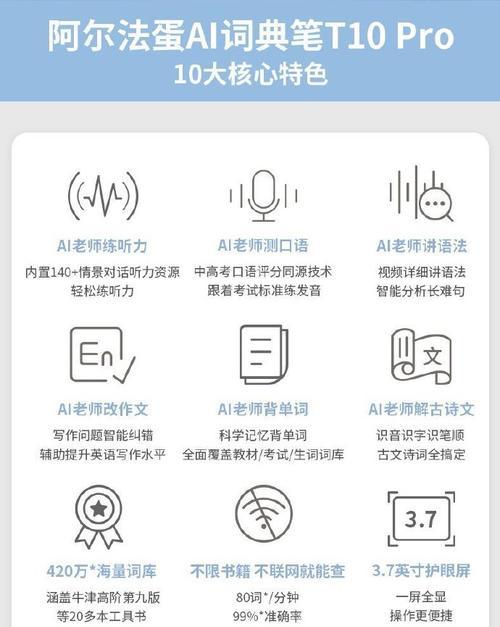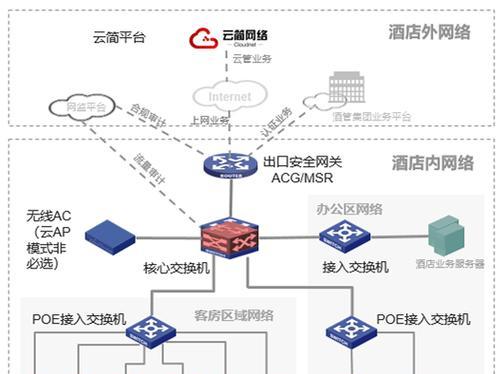随着科技的发展和移动设备的普及,将电脑屏幕投射到平板上进行工作或娱乐已成为许多人的需求。本文将向您展示如何实现电脑到平板的投屏,并详细介绍所需设备及可能遇到的问题。无论您是想将工作内容同步到便携设备,还是想在大屏幕上分享家庭照片和视频,本篇文章都能为您提供有效的指导。
准备工作:了解所需的设备
要实现电脑到平板的投屏,首先需要了解需要哪些设备支持。
必备硬件
电脑:一台安装有操作系统的电脑,无论是Windows、macOS还是Linux。
平板电脑:一台支持接收投屏信号的平板,如iPad、安卓平板等。
网络连接:确保电脑和平板在同一网络环境下,无论是WiFi还是有线连接。
可选硬件
Miracast发射器:如果平板不支持直接接收投屏信号,可能需要一个Miracast发射器。
HDMI至USBC转换器:部分新式平板可能需要此类适配器来实现视频输入。

操作指南:电脑如何投屏到平板
电脑端设置
Windows
1.确保电脑和平板连接到同一Wi-Fi网络。
2.在电脑上打开“设置”>“系统”>“投影到此电脑”。
3.选择“可用任意位置”并开启“密码保护”(如需)。
4.在平板端搜索并选择电脑进行连接。
macOS
1.打开“系统偏好设置”>“显示器”。
2.点击“屏幕镜像”选项。
3.选择平板设备并确认连接。
Linux(以Ubuntu为例)
1.使用快捷键“Ctrl+F1”打开屏幕投射功能。
2.点击“ScreenMirroring”。
3.选择平板设备。
平板端设置
对于iPad,直接打开“控制中心”,点击“屏幕镜像”,选择电脑即可。
安卓平板通常在“设置”>“显示”>“无线显示”中操作。
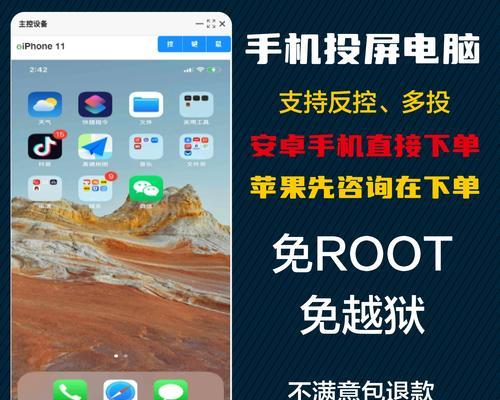
解决问题:常见问题与故障排除
连接不稳定怎么办?
确认设备均连接到稳定的WiFi网络。
尝试重启设备或者断开再重新连接。
若使用Miracast发射器,检查发射器是否为最新版且兼容平板。
无法找到可投屏的设备?
确保平板的“屏幕镜像”功能开启。
检查电脑端的投影设置是否正确,比如是否设置了正确的权限。
检查防火墙和安全软件设置,确保没有阻止投屏功能。
投屏延迟高?
关闭其他网络占用大的应用,优化网络环境。
尝试使用有线连接代替无线连接。
降低投屏分辨率,减少数据传输量。

拓展其他投屏方式及实用技巧
使用第三方软件
第三方软件如AirParrot、LonelyScreen等,可为平板提供更多投屏选项,尤其在不同操作系统间投屏时。
投屏后的实用操作
文件传输:在投屏的同时,可以利用一些第三方软件进行文件传输。
远程控制:部分软件支持在平板上远程控制电脑。
跨平台协作:可以在电脑上进行复杂编辑,在平板上实时查看和提供建议。
结语
将电脑内容投屏到平板上,不仅可以提高工作效率,也能在娱乐时获得更好的体验。本文已经为您详细介绍了实现这一功能所需的设备、操作步骤、常见问题解决方法以及一些实用技巧。无论您是技术新手还是有一定基础的用户,都应该能找到适合您的方法。希望您在尝试这些步骤后,能够享受到更加便捷和高效的数字生活。