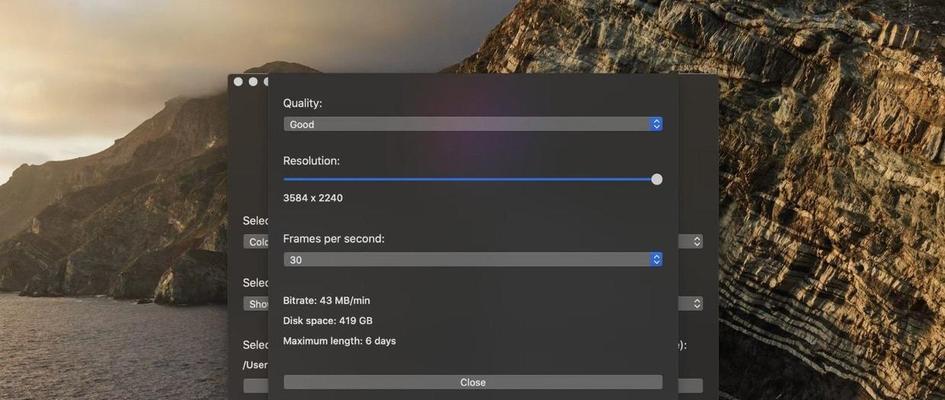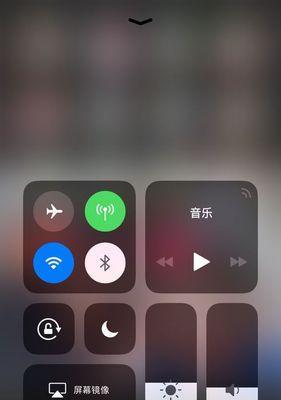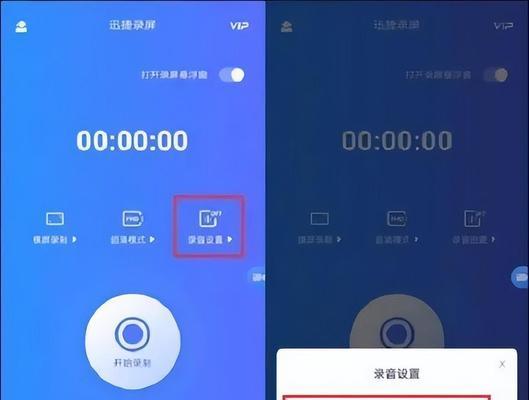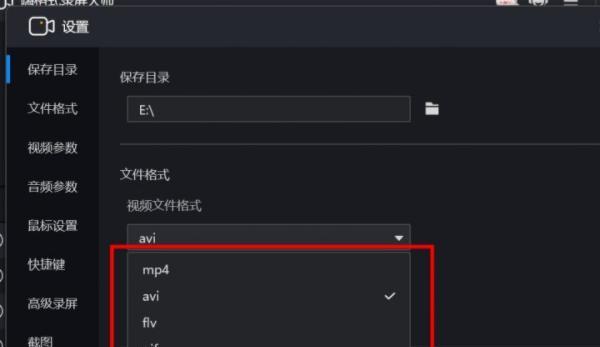在日常工作和学习中,我们经常需要同时操作多个窗口,并希望能够将这些窗口的内容一并录制下来,以便后续回放和分享。而Win10作为一款功能强大的操作系统,提供了内置的录屏工具,可以方便地实现同时录制多个窗口的操作。本文将详细介绍如何使用Win10内置工具来录屏两个窗口。
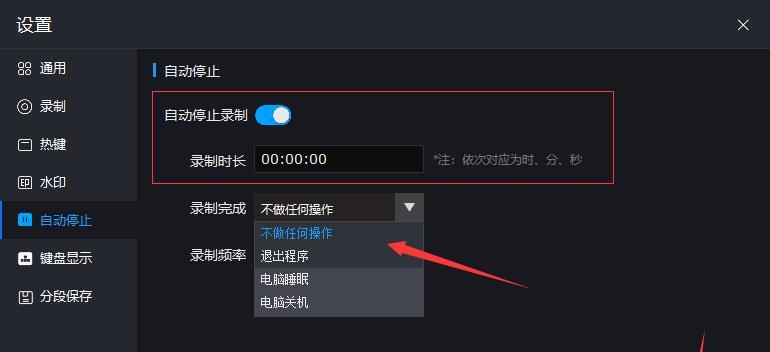
Win10内置录屏工具的启用与设置
Win10操作系统自带了一款简单易用的录屏工具,可以在“设置”中进行启用和设置。
打开两个需要录制的窗口
在进行多窗口录屏之前,我们需要先打开并设置好需要录制的两个窗口,以便后续进行录制操作。

确定录制区域
在进行多窗口录屏时,我们需要选择合适的录制区域,以确保录制到的内容包括了所有需要的窗口。
调整窗口大小和位置
在进行多窗口录制之前,我们可以调整窗口的大小和位置,以便更好地展示录制内容。
启动Win10内置录屏工具
通过按下快捷键或点击系统托盘中的录屏图标,我们可以启动Win10内置录屏工具,准备开始录制操作。
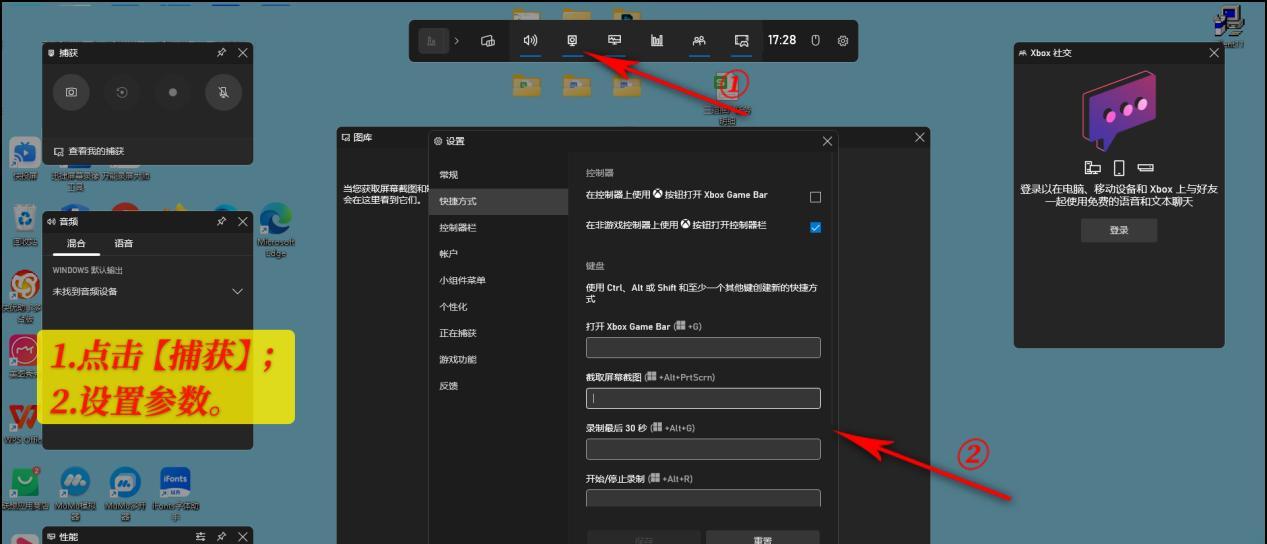
选择录制窗口
在启动录屏工具后,我们需要选择需要录制的窗口,以确保录制到的内容仅为我们所需的两个窗口。
设置录制参数
在开始录制之前,我们可以进行一些录制参数的设置,如保存路径、分辨率、帧率等,以满足个人需求。
开始录制
经过以上设置后,我们可以点击“开始录制”按钮,开始进行多窗口的录制操作。
进行操作和演示
在开始录制后,我们可以自由地对两个窗口进行操作和演示,录制下来的视频将包含我们所有的操作和展示内容。
结束录制
当我们完成了需要的操作和演示后,我们可以点击“结束录制”按钮,停止多窗口录制。
保存录制视频
在结束录制后,Win10内置录屏工具将会保存我们刚刚录制的视频文件,我们可以选择保存位置和文件名进行保存。
回放和分享录制视频
保存好的录制视频可以随时进行回放和分享,以便我们对录制内容进行查看、整理和共享。
注意事项与常见问题
在进行多窗口录制时,我们需要注意一些细节和遇到一些常见问题,本节将对这些内容进行详细说明。
其他录屏工具推荐
除了Win10内置的录屏工具,还有一些第三方录屏工具也值得我们尝试和使用,本节将进行介绍和推荐。
结语:Win10内置录屏工具实现多窗口录屏的便利性和功能强大程度,使得我们可以轻松地录制多个窗口的操作和展示内容,满足了日常工作和学习中对于多窗口录屏的需求。通过本文的介绍和指导,相信大家已经掌握了如何使用Win10内置工具来录制两个窗口的方法,希望能够对大家有所帮助。