在视频制作和动画设计中,AfterEffects(AE)是一款非常流行的后期制作软件,被广泛应用于图像合成和动态图形的创作。在某些情况下,我们可能需要导出带有透明背景的GI(全局光照)图,以便用于其他软件中进行进一步处理或合成。本文将详细介绍在AE中导出GI图的步骤,并解释是否可以支持透明背景。
开篇核心突出
在AfterEffects中导出带有透明背景的GI图,通常需要对渲染设置进行一些特别的配置。透明背景对于图像合成尤为重要,因为这样可以确保在最终输出时,图像能够与任何背景完美融合。下面,让我们一起深入探讨这一操作过程。
导出GI图的基本步骤
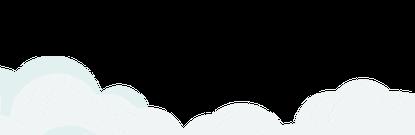
步骤一:完成项目制作
在AE中完成您的GI图合成。确保所有动态效果、层叠效果和其他视觉元素都已按照您的要求设置好。
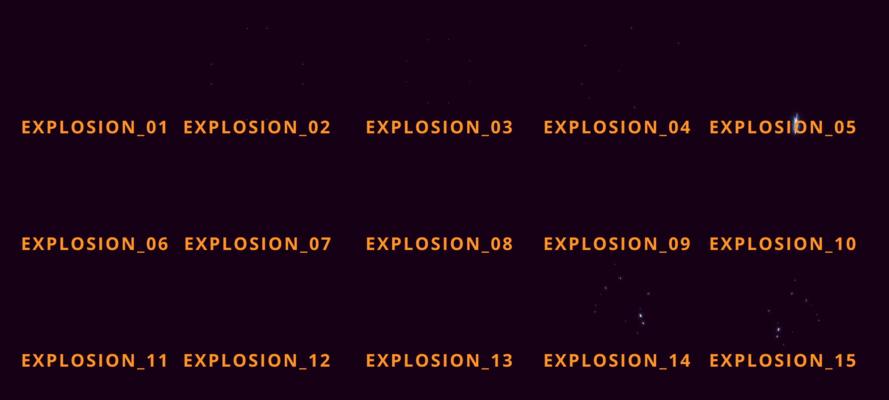
步骤二:打开渲染队列
点击菜单栏中的“合成”(Composition)>“添加到渲染队列”(AddtoRenderQueue),将您的项目添加到渲染队列。
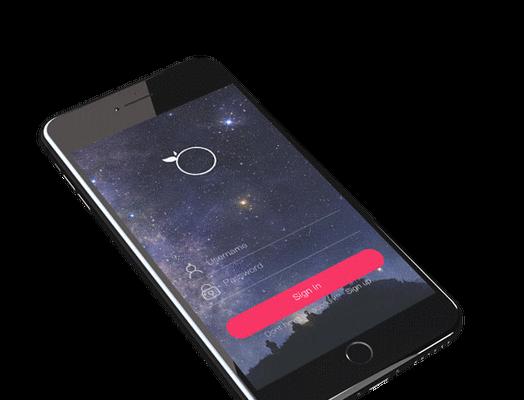
步骤三:配置渲染设置
在渲染队列中,点击“渲染设置”(RenderSettings)来打开渲染选项窗口。在此处,您可以调整输出的分辨率、帧率等参数。
实现透明背景的关键步骤
步骤四:设置输出格式
在渲染队列中,选择输出模块。点击“输出模块”(OutputModule)旁边的下拉菜单,选择“自定义”(Custom)。
步骤五:选择正确的输出格式
在输出模块设置窗口中,选择一个支持透明度的文件格式,如PNG、TGA或TIFF。这些格式可以保留图像的透明通道。
步骤六:配置Alpha通道
在格式选项中,找到并勾选“Alpha通道”(IncludeAlphaChannel)。这样,您在渲染时将得到一个带有透明背景的图像。
渲染与导出
步骤七:开始渲染
配置好所有设置后,点击“渲染”(Render)按钮开始渲染过程。渲染完成后,您的文件将保持透明背景,可以被导入到任何支持Alpha通道的图像处理软件中使用。
深度指导与扩展内容
额外提示:确保最佳质量
为了确保导出的GI图质量最佳,请确保您的原始合成项目设置正确,包括分辨率和色彩空间。
常见问题解答:
Q:如何在其他软件中使用带有透明背景的图像?
A:带有透明背景的图像可以在任何支持Alpha通道的软件中导入和使用。比如,在Photoshop中,您可以直接打开PNG文件,透明区域会自动保留。
Q:导出的图片是否支持任何分辨率?
A:AE支持多种分辨率导出,包括但不限于HD、4K等。您可以在渲染设置中根据需要进行选择。
综上所述
通过上述步骤,您可以在AfterEffects中轻松导出带有透明背景的GI图。选择正确的输出格式和设置Alpha通道是实现这一效果的关键。透明背景让图像更加灵活,可用于多样的设计场景中。遵循本文的指导,您将能够高效地完成这一任务,为您的项目增色添彩。


