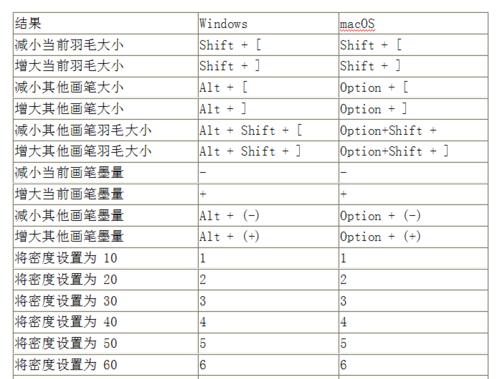Photoshop作为一款专业的图像处理软件,在图像编辑领域有着广泛的应用。掌握Photoshop的基本操作对于设计师来说是基础,而连续复制粘贴正是这些基本操作中的重要一环。本文将详细介绍Photoshop中连续复制粘贴的实现方法和操作步骤,帮助初学者快速掌握这一技能。
核心关键词与内容概述
在开始我们的教程之前,首先要了解Photoshop连续复制粘贴的含义:这是一种能够在不需要重复点击复制和粘贴按钮的情况下,快速复制多个相同对象,并将其逐一粘贴到画布不同位置的便捷操作。了解了这一操作,可以极大地提高工作效率,尤其在处理大量重复性工作时效果显著。
接下来,我们将按照Photoshop的最新版本,详细讲解连续复制粘贴的步骤,同时会对整个过程中可能遇到的问题提供解决方案。

实现Photoshop连续复制粘贴的操作步骤
步骤1:选择需要复制的对象
打开你的Photoshop软件,并载入需要编辑的项目文件。使用工具栏中的选择工具(如快速选择工具、套索工具等),选中你想要复制的图像或图层部分。
步骤2:执行第一次复制
选中目标后,点击顶部菜单栏中的“编辑”(Edit),选择“复制”(Copy)选项,或者使用快捷键Ctrl+C(在Mac系统上为Command+C)进行复制。
步骤3:定位粘贴位置
此时,移动到你想要粘贴的第一个位置,然后点击“编辑”菜单,选择“粘贴”(Paste)选项,或者使用快捷键Ctrl+V(在Mac系统上为Command+V)。你会看到,第一次复制的对象已经粘贴到了指定位置。
步骤4:启动连续粘贴功能
紧接着,右击粘贴得到的对象,会弹出一个上下文菜单,选择“粘贴到新图层”(PasteasaNewLayer)。这样会将接下来的操作限制在一个新的图层上进行。
步骤5:连续复制粘贴
现在,返回到原始图层,再次点击“编辑”菜单,选择“复制”(Copy)。然后返回到新图层,使用快捷键Ctrl+V(在Mac系统上为Command+V)进行粘贴。你会发现,Photoshop会自动在新图层上复制并粘贴多个对象。
注意:Photoshop默认会粘贴5次。如果你需要更多次数的复制粘贴,可以通过编辑→首选项→常规,调整“历史记录状态”来增加可连续操作的次数。
步骤6:停止连续复制粘贴
当你完成了所需次数的复制粘贴后,只需重新选择原始图层,再次粘贴一次,Photoshop将停止连续粘贴的功能,并将最后一次粘贴的结果放置在当前图层。
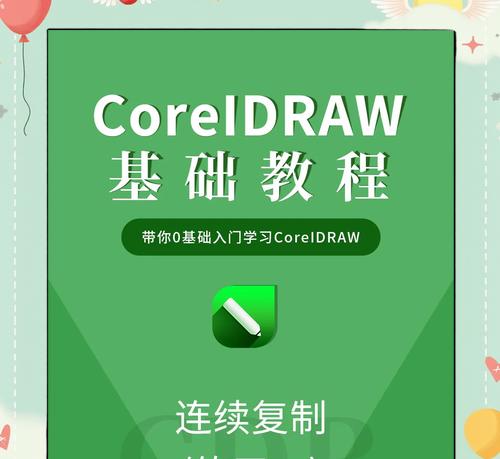
常见问题及解决方案
在实际操作中,用户可能会遇到如下问题:
1.“粘贴到新图层”选项找不到
确保你的鼠标右键点击位置是在选中的图层上。如果是在画布上点击,则可能不会弹出正确的菜单。
2.连续复制粘贴次数不能满足需求
按照上文提到的方法,调整历史记录状态的数量,即可增加连续复制粘贴的最大次数。
3.复制的对象出现错位现象
在复制之前,请确保你的文档窗口最大化或适当调整视图缩放比例,保证复制粘贴时的位置准确性。

结语
掌握了Photoshop连续复制粘贴的方法,将让你的图像处理工作流程变得更加高效。遵循本教程的步骤,你将能够轻松实现各种复杂的图像编辑任务。同时,本文也提供了解决常见问题的方案,希望这些内容能够帮助你更好地运用Photoshop进行创作。
随着技术的发展和软件的更新,Photoshop的界面和功能可能会有变化,因此建议定期查看官方文档和更新日志,以获取最新信息和最佳实践。