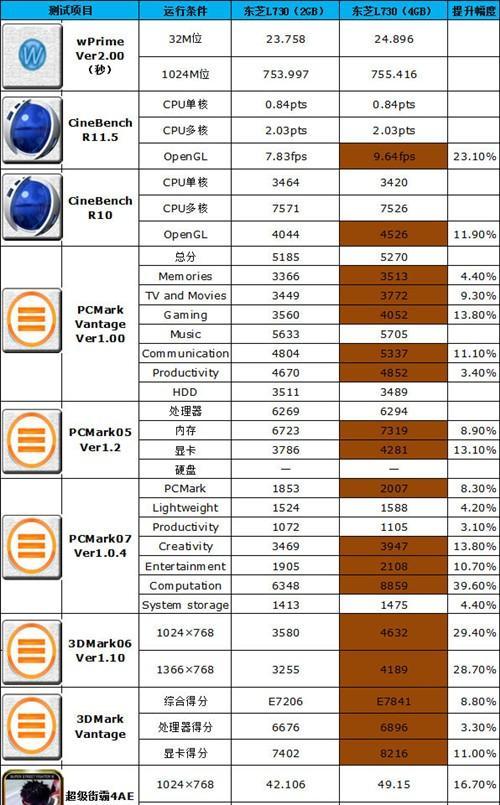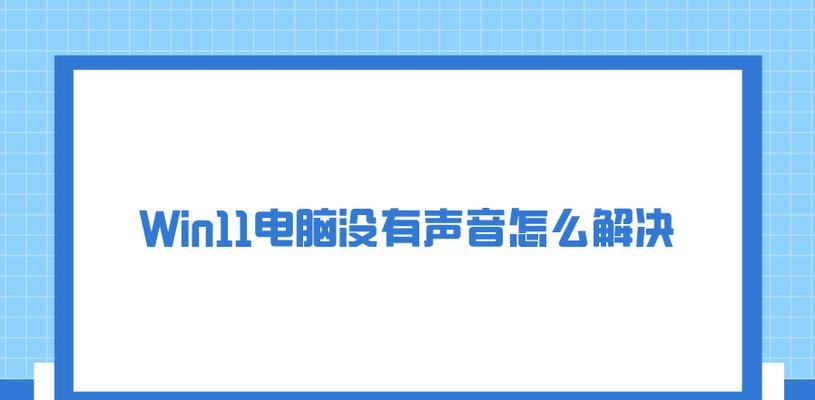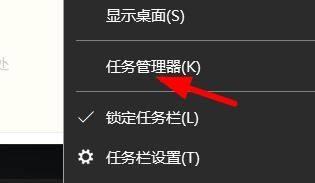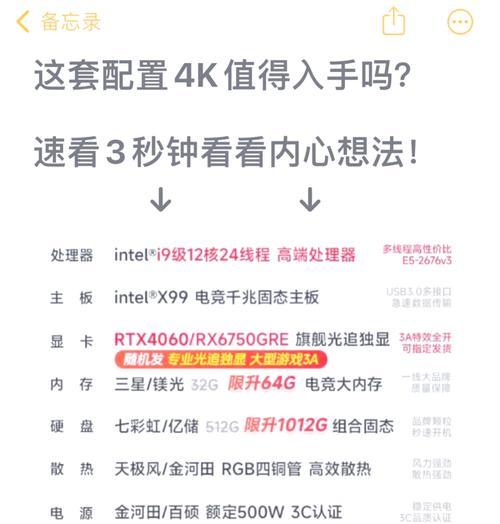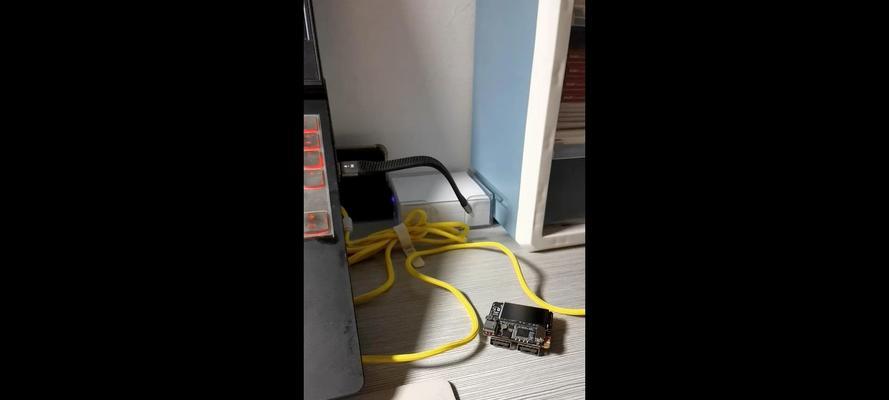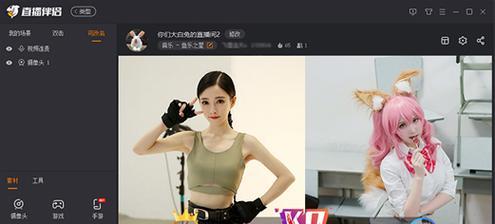电脑两侧音响无声可能是许多用户遇到的常见问题,不仅影响工作和娱乐体验,还可能引起用户的焦虑和困惑。当遇到这样的问题时,您可能需要通过一系列排查步骤来找到问题的根源,并进行相应的修复。本文将为您提供排查电脑音响无声问题的有效方法,并详细介绍每个步骤,帮助您快速恢复电脑的音频输出功能。
检查音响连接是否正确
检查音响的连接是否正确是解决无声问题的第一步。请确认音响电源是否开启,并确保所有的线缆都已经正确、牢固地连接到电脑和音响上。常见的连接方式包括3.5mm音频线、HDMI线和光纤线等。

确认电脑音量设置
在检查音响连接无误后,您应该确认电脑的音量设置是否正确。点击电脑右下角的音量图标,将音量条向上滑动至合适位置,并确保没有被静音。同时,检查“应用音量和设备属性”中各个应用的音量是否正常。
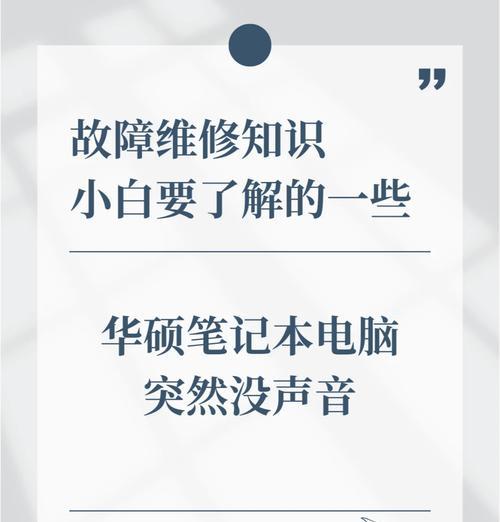
检查音响本身是否正常工作
有时候问题可能出在音响设备本身。尝试将音响连接到其他音源设备(如手机、平板电脑等),确认音响是否能够正常发声。

更新音频驱动程序
过时或损坏的音频驱动程序可能导致音响无声。您可以通过以下步骤更新音频驱动程序:
1.打开“设备管理器”。
2.展开“声音、视频和游戏控制器”。
3.右键点击您的音频设备,选择“更新驱动程序”。
4.选择“自动搜索更新的驱动程序软件”,让系统自动寻找并安装最新驱动。
检查声音设置和音频服务
有时,错误的声音设置或音频服务未运行也可能导致无声问题。按照以下步骤进行检查:
1.打开“控制面板”,选择“硬件和声音”下的“声音”。
2.在播放标签下,确保您的音响设备是默认设备,并且有绿色勾选标记。
3.检查“服务”中WindowsAudio和WindowsAudioEndpointBuilder服务是否正在运行,若未运行,右键点击选择“启动”。
进行音频故障排除
Windows系统提供了一个内置的故障排除工具,可以帮助诊断并修复音频问题:
1.打开“设置”。
2.点击“更新和安全”。
3.在左侧菜单中选择“故障排除”。
4.在故障排除列表中找到“播放音频”并点击“运行故障排除器”。
检查电脑是否有音频输出设备冲突
在一些情况下,电脑上可能存在多个音频输出设备冲突的问题。您需要进入“声音”设置页面,查看“播放”标签页下是否有多个设备被设置为默认。如果有,尝试禁用不需要的设备,看是否能解决问题。
联系技术支持
如果以上步骤都无法解决问题,可能是硬件故障或其他复杂问题导致的音响无声。此时,您应该联系电脑或音响的官方技术支持,以获取专业的帮助。
综上所述,电脑音响无声问题可能由多种因素引起,从简单的连接问题到复杂的系统故障。按照本文提供的方法,您可以系统地排查并解决大多数音响无声的问题。如果在排查过程中遇到任何困难,或需要进一步的帮助,请随时联系专业技术人员或设备制造商。希望您能够迅速恢复正常的声音体验!