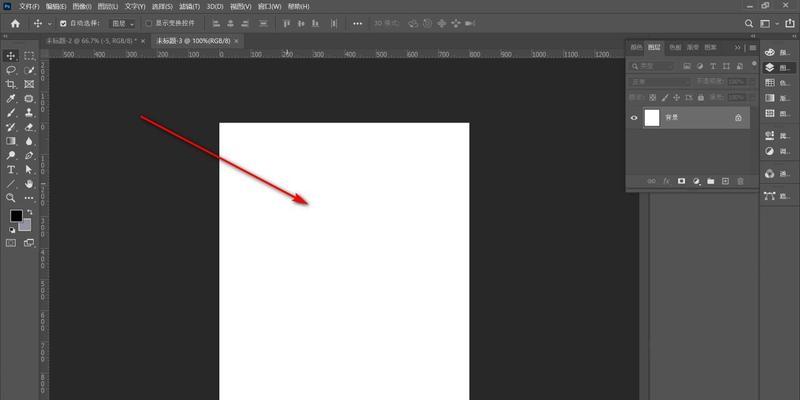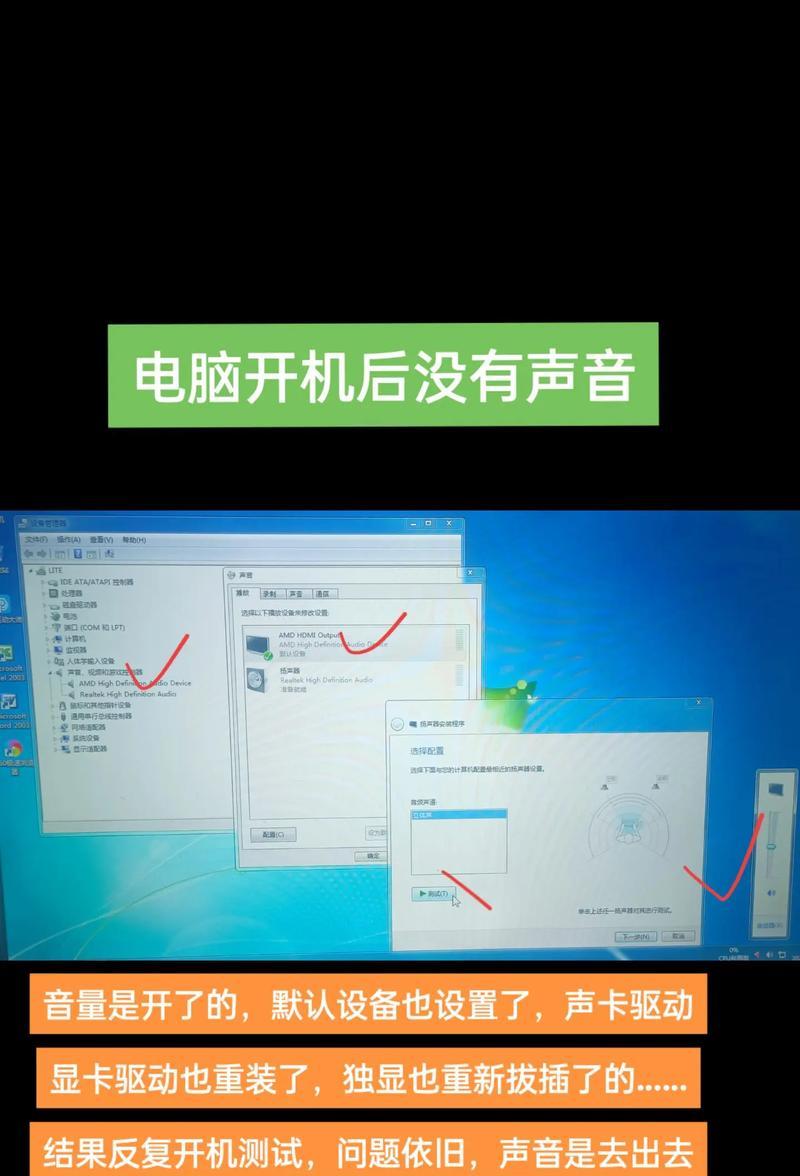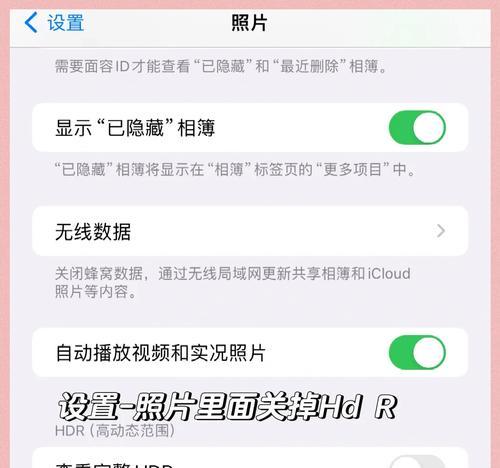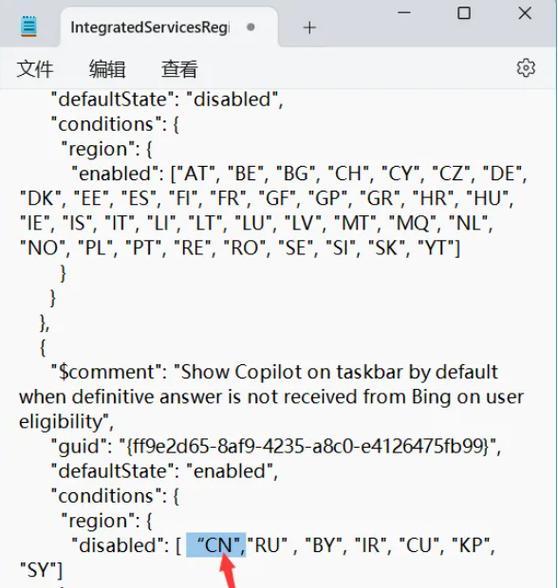随着无线网络技术的普及,越来越多的人选择使用无线网络连接电脑来获取互联网服务。然而,在日常使用过程中,可能会遇到无线网连接电脑失败的情况。这不仅影响了正常上网的体验,还可能造成工作和学习的不便。本文将带你一步步了解如何应对无线网连接电脑失败的情况,并提供一些实用的解决技巧。
问题诊断:无线网连接失败的原因
无线网适配器故障
无线网适配器是电脑连接无线网络最重要的硬件部件,一旦出现故障,可能会导致无法连接无线网络。常见的适配器故障包括驱动程序过时、硬件损坏或设置错误等。
网络信号问题
网络信号强度和稳定性是影响无线网连接的重要因素。如果路由器信号弱、干扰严重或距离过远,都可能造成连接失败。
路由器和调制解调器设置错误
路由器和调制解调器的配置错误,例如IP地址冲突、密码设置错误或者设备间的连线问题也可能导致连接失败。

系统或软件问题
操作系统中的网络设置错误或网络服务不稳定可能会导致无线网络连接问题。一些安全软件或防火墙设置不当也可能阻止连接。
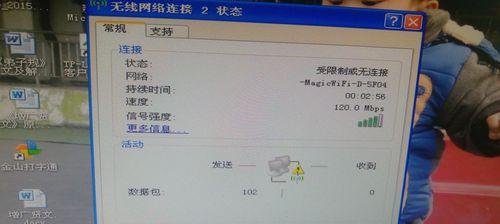
解决方案:一步步排查与修复
检查无线网适配器
步骤1:检查硬件连接
首先确保无线网适配器的物理连接正确,无论是内置还是外置适配器,都应确保无松动或损坏。
步骤2:更新或回滚驱动程序
打开设备管理器,找到无线网适配器并右键点击,选择“更新驱动程序软件”,按提示进行更新。如果更新后问题依旧,可以尝试回滚到之前的版本。
优化无线信号
步骤1:检查路由器位置
确定路由器放置在家中中心位置,以确保信号的均匀覆盖。同时确保路由器远离干扰源,比如微波炉、蓝牙设备等。
步骤2:使用无线网络信号增强器
如果路由器信号覆盖范围有限,可以考虑使用无线网络信号增强器来扩展信号覆盖区域。
校验路由器和调制解调器设置
步骤1:登录路由器管理界面
在电脑的网络设置中选取无线网络,然后输入登录路由器的IP地址进行管理。
步骤2:重新设置网络参数
检查并确认无线网络名称(SSID)、密码等设置无误。确保网络模式、无线信道等参数与周围环境兼容。
系统网络设置检查
步骤1:重置网络适配器
在控制面板中,进入“网络和共享中心”,点击左侧的“更改适配器设置”,然后右键点击无线网卡选择“禁用”,稍等片刻后再次右键点击选择“启用”。
步骤2:诊断并修复网络问题
在Windows搜索栏输入“网络诊断”并运行,按照提示检查并修复网络问题。
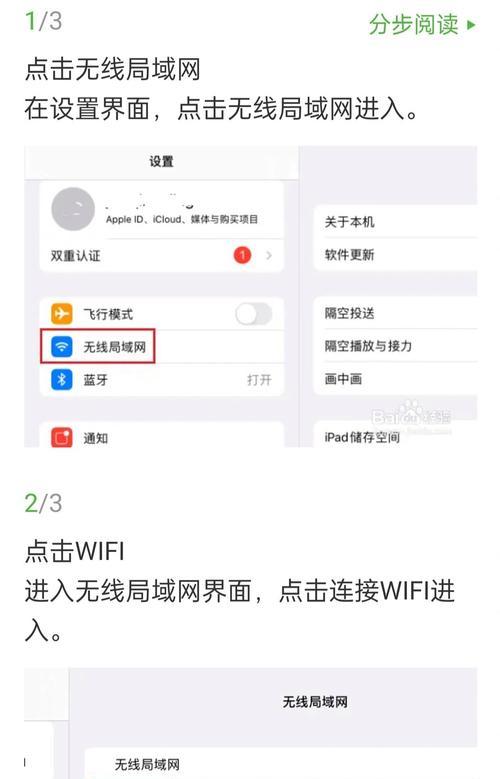
实用技巧:预防和优化
定期更新系统和驱动
保持操作系统和所有驱动程序的最新状态,可以预防大部分由软件故障引起的问题。
使用有线方式快速诊断
在无线网络连接失败时,可以通过网线连接到调制解调器或者路由器进行快速诊断,查看网络状态。
设置静态IP地址
如果频繁出现获取动态IP地址的失败,可以尝试手动设置静态IP地址。
定期重启路由器和调制解调器
通过定期重启设备,可以刷新网络设置,解决一些临时性的小故障。
无线网连接电脑失败的情况多种多样,但大多数问题都可以通过上述步骤进行有效的排查和修复。希望本文的指导能帮助你快速解决问题,重获畅通无阻的上网体验。综合以上,掌握正确的故障诊断和解决方法,将使你在面对无线网连接电脑失败时更加从容不迫。