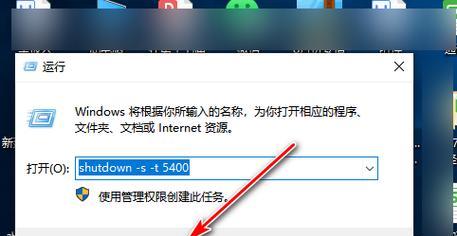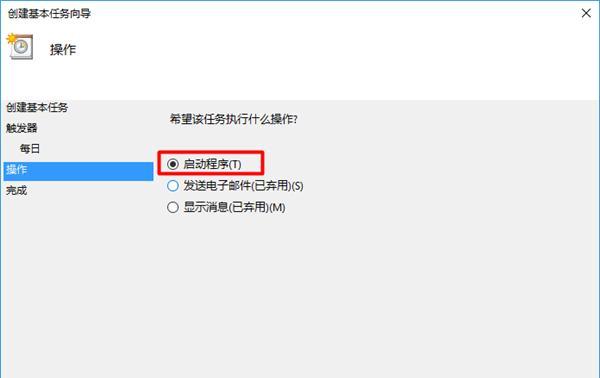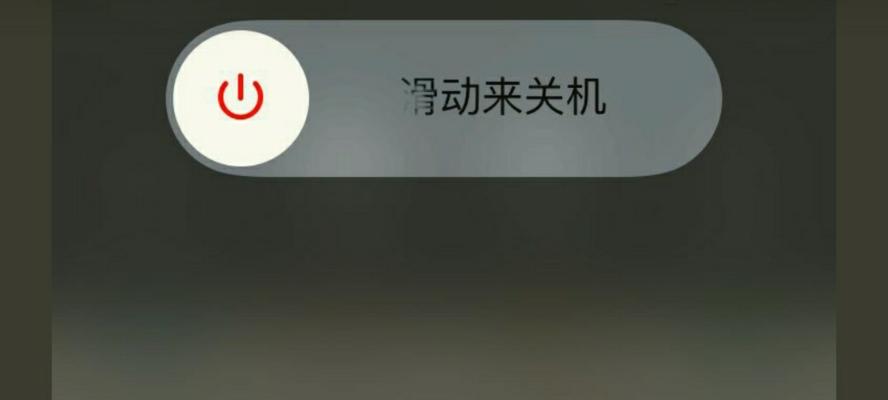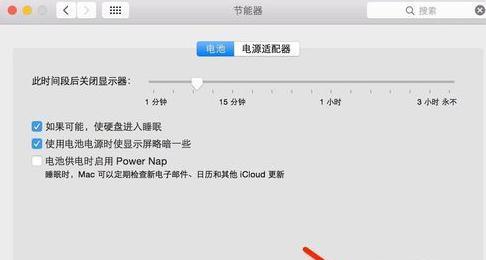闲置电脑总是在不经意间消耗我们宝贵的电力资源。而对于长时间无需使用的电脑,许多用户会倾向让其进入自动关机模式以节省能源。但如果您希望电脑闲置时保持开启状态,以便远程访问或保持下载任务等,就需要进行一些简单的设置。本文将详细介绍如何设置闲置电脑不自动关机。
理解自动关机设置
在探讨如何防止电脑自动关机之前,首先需要了解造成电脑自动关机的原因。通常,操作系统会基于预设的时间无活动状态来执行自动关机,或者是电力管理软件设定的节能策略所致。
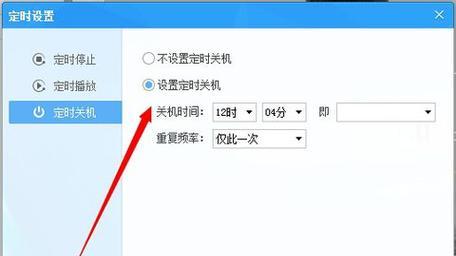
如何设置闲置电脑不自动关机
1.禁用电源管理计划
步骤一:点击“控制面板”(您也可以在开始菜单搜索栏输入“控制面板”打开)。
步骤二:选择“硬件和声音”下的“电力选项”。
步骤三:点击您当前使用的电源计划旁的“更改计划设置”。
步骤四:点击“更改高级电源设置”。
步骤五:在弹出的窗口中展开“睡眠”选项,将“使计算机进入睡眠状态”设置为“从不”,并保存更改。
2.调整系统待机设置
步骤一:仍然在“电力选项”中,选择左侧的“更改计算机睡眠时间”。
步骤二:在新窗口中,将“关闭显示器”和“使计算机进入睡眠状态”均设置为“从不”。
3.设置系统休眠功能
步骤一:在“控制面板”中,选择“系统和安全”下的“电源选项”。
步骤二:点击“选择电源按钮的功能”。
步骤三:点击“更改当前不可用的设置”(这一步可能需要管理员权限)。
步骤四:取消勾选“启用快速启动”,并保存更改。
4.通过操作系统命令设置
步骤一:按下Win+R键打开运行窗口。
步骤二:输入`gpedit.msc`打开本地组策略编辑器(仅限专业版及以上Windows系统)。
步骤三:依次展开“计算机配置”>“管理模板”>“系统”>“电源管理”>“睡眠设置”。
步骤四:双击“允许混合睡眠”,设置为“禁用”,点击“确定”。
5.针对特定任务的设置
如果您需要让电脑在下载或更新时保持开启状态,可以考虑以下设置:
下载时:确保在下载软件或使用浏览器下载时,不要设置成下载完成后自动关机。
更新时:若操作系统提示要更新,通常在完成更新前,系统是不会自动关机的。完成更新后,再次检查电源选项设置。

常见问题与实用技巧
问题一:我的电脑仍然在设定时间后自动关机,为什么?
解答:这可能是因为其他用户权限或组策略影响到了您的设置。确保您拥有管理员权限来更改设置。如果问题依旧,请检查是否有其他程序(例如杀毒软件)覆盖了您的电源设置。
问题二:如何保证电脑长时间运行而不损坏?
解答:长时间运行电脑确实会增加硬件的磨损。建议定期清理电脑内部的灰尘,保证散热系统的高效运行。定期查看系统日志,监控硬件健康状况也是很好的维护习惯。
实用技巧:远程控制不关机的电脑
如果您想远程管理长时间运行的电脑,确保远程登录服务已经启动,并且电脑没有进入睡眠或休眠模式。同时,为了安全起见,设置复杂的密码保护和防火墙规则也是必要的。

以上就是如何设置闲置电脑不自动关机的详细步骤。重要的是记住,进行这些设置时,您需要有适当的权限。如果您的电脑是属于家庭共享电脑,可能需要所有用户的同意来实施这些更改。希望这些步骤可以帮助您高效利用电脑资源,让电脑在不使用时也能达到您的需求。