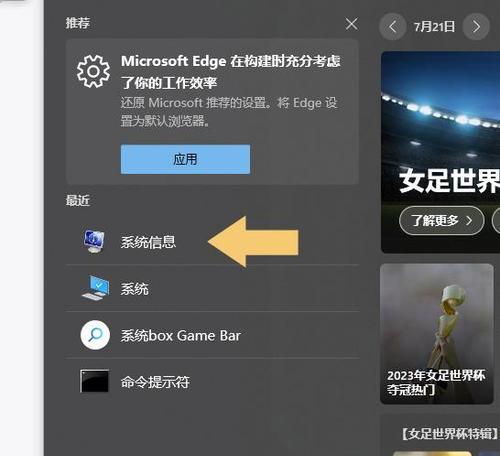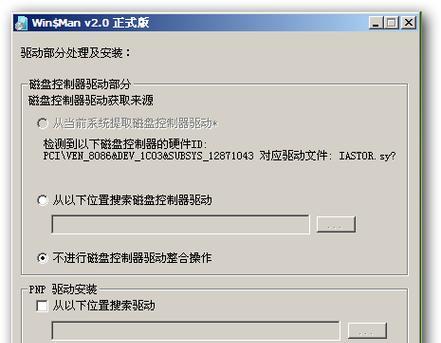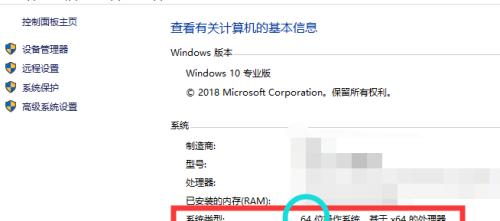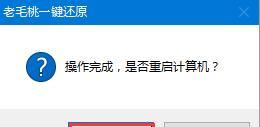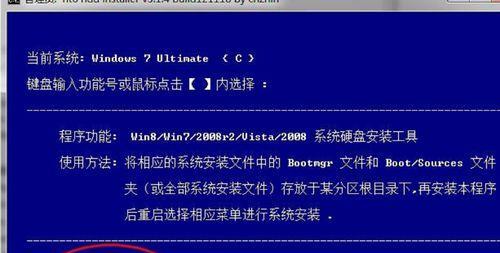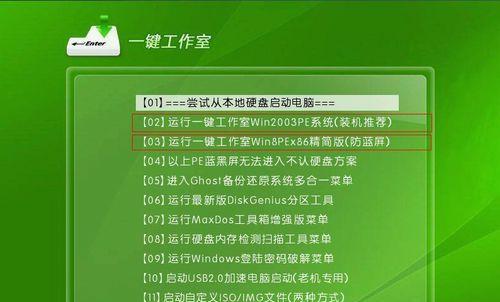随着科技的不断进步,电脑系统出现问题时重装已变成了一种常规的解决方案。而通过终端键重装电脑系统,不仅是IT专业人士的拿手好戏,对于普通用户来说,也越来越成为一项必备技能。这篇文章将详细指导你如何通过终端键重装电脑系统,无论你是寻求高效办公的职场人士,还是追求极致体验的电脑爱好者,都可以在这里找到你需要的答案。
一、什么是终端键重装电脑系统?
终端键重装电脑系统,简单来说,就是利用电脑的终端工具,通过特定的命令来重新安装操作系统。这种方法可以避免复杂的安装界面,快速、高效地完成操作系统安装,特别适合无法启动系统的电脑或是追求更简洁安装体验的用户。

二、准备阶段
1.选择合适的操作系统安装介质
重装系统前,你需要准备一个操作系统的安装盘(如Windows安装U盘)或系统镜像文件和相应的启动介质(如光盘或U盘)。
2.确认电脑是否支持从终端启动
并非所有电脑都支持从U盘或光盘启动。在重装系统前,需要进入BIOS设置或启动菜单确认电脑的启动顺序。
3.备份重要数据
重要数据的备份是进行系统重装前的必要步骤。请确保将个人文件、重要文档和应用程序备份到外部硬盘或其他存储介质中。
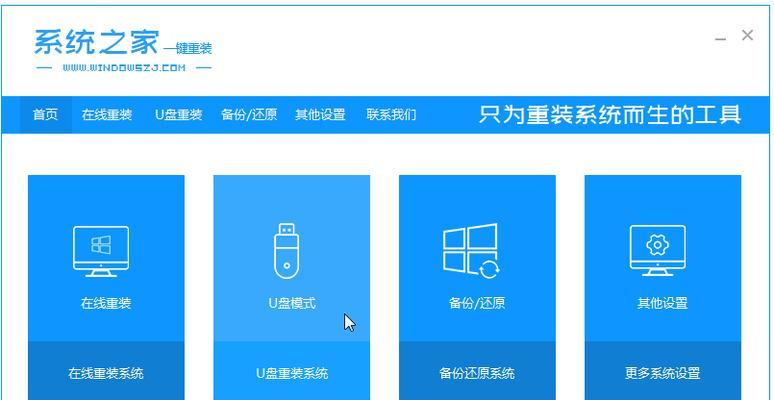
三、启动终端键重装电脑系统
1.从启动介质引导电脑
将安装介质插入电脑,重启电脑,通常按F12、F10或Esc键可进入启动菜单,选择从U盘或光盘启动。
2.进入终端模式
启动后,你需要进入系统安装界面,并找到终端模式的选项。以Windows10为例,可在安装过程中选择“修复你的电脑”,然后进入“疑难解答”、“高级选项”和“命令提示符”。
3.分区格式化
在终端模式下,首先需要对硬盘进行分区。使用`diskpart`命令后输入`listdisk`查看所有磁盘,然后用`selectdiskX`选择目标磁盘(X为磁盘编号),接着使用`clean`命令清除磁盘上所有分区。
4.创建并格式化系统分区
创建新的分区用于安装系统。常用命令有`createpartitionprimary`,创建主分区。之后,格式化分区:`formatfs=ntfsquick`,这里`quick`参数可加速格式化过程,文件系统类型根据需要可以是`ntfs`或`fat32`。
5.安装操作系统
格式化完毕后,使用命令`d:`,`cdboot`(假设安装介质在D盘的boot文件夹里)进入安装文件夹,然后运行安装命令`bootsect/nt60sys`更新启动代码。进入系统安装文件夹,执行`setup.exe`开始安装操作系统。
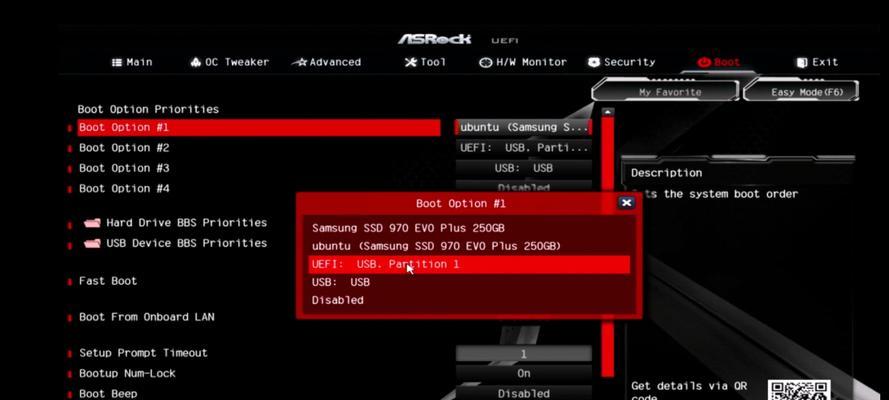
四、完成安装后的配置
1.驱动安装
系统安装完成后,通常需要安装硬件驱动程序,以确保所有硬件组件能正常工作。
2.软件安装
根据个人需求安装常用的软件和应用。
3.系统优化和设置
进行必要的系统优化和个性化设置,如调整用户账户控制、开启防火墙等。
五、常见问题与解决方案
1.不能从终端启动怎么办?
如果电脑无法从终端启动,可能是BIOS设置不正确。重新启动电脑并进入BIOS,确保从正确的设备启动。
2.分区或格式化过程中遇到错误如何处理?
首先检查磁盘是否正常。如果磁盘没有问题,可能需要使用更专业的磁盘管理软件如`gparted`。
3.安装完成后无法进入系统怎么办?
检查驱动程序是否安装正确,或者是否有系统文件损坏的情况。需要重新安装或修复系统。
六、
终端键重装电脑系统是一项高效且实用的技能,通过本文的详细指南,即使是初学者也能掌握这项技能。一旦掌握了终端重装系统的方法,你将不再畏惧电脑系统出现的任何问题。记得定期备份重要数据,并在安装过程中注意每一个步骤的准确性。祝愿你能够顺利地完成系统的重装和配置,并享受更加稳定和高效的电脑使用体验。