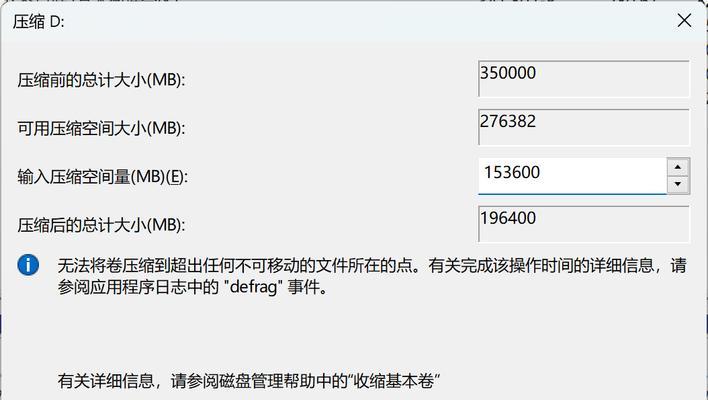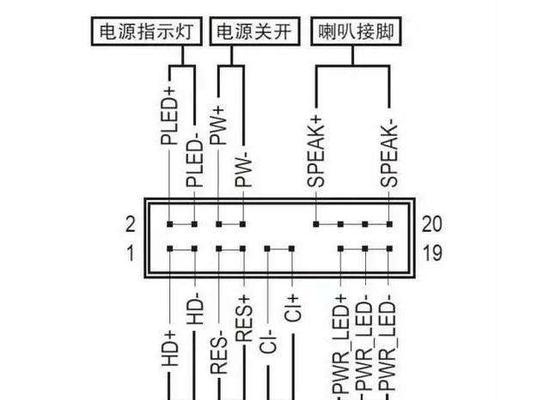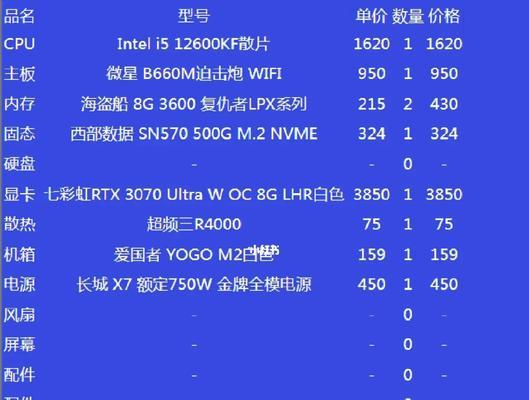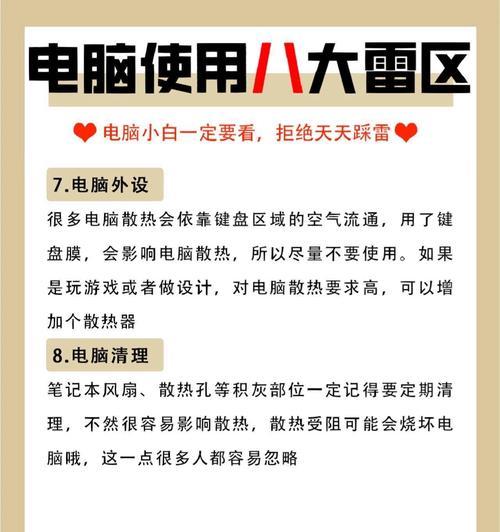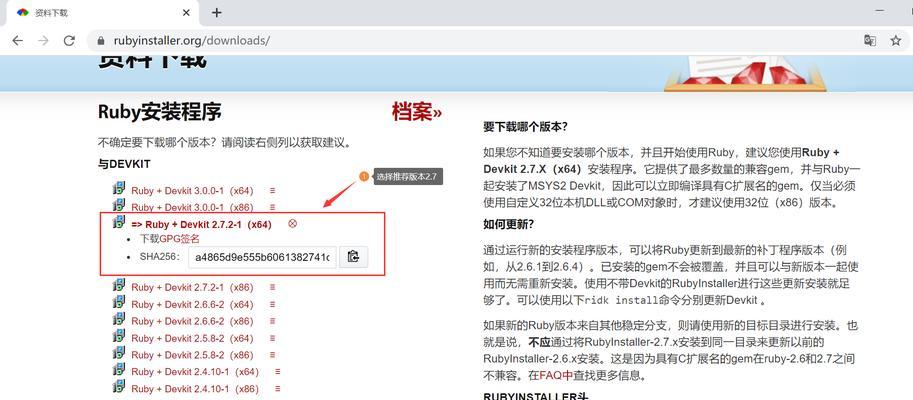在这个数字化快速发展的时代,我们对电脑的依赖日益增加。无论是工作还是娱乐,电脑都已经成为我们日常生活中不可或缺的一部分。但有时,我们希望电脑在空闲时能自动进入一种节能的待机状态,这样不仅可以延长硬件的使用寿命,还可以节省电能。但在电脑关机的前提下设置息屏待机又该如何操作呢?本文将为你全面解析实现这一功能的方法,助你优化电脑的使用体验。
开篇核心突出
在电脑关机后,要实现息屏待机功能,通常需要借助电脑的BIOS设置或者特定的软件工具。然而,这并不是所有电脑都支持的功能。本文将带你了解是否可以实现这一需求,并提供一系列方法指导,包括如何检查电脑是否支持关机后息屏待机、如何通过BIOS设置以及如何利用第三方软件来达成目的。
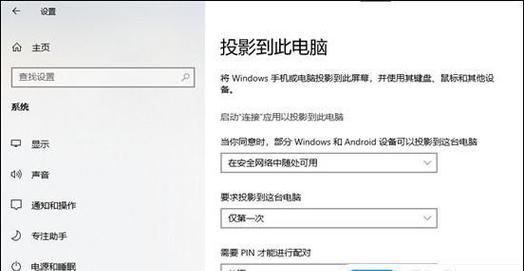
检查电脑对息屏待机的支持性
在开始进行任何设置之前,首先需要确认你的电脑硬件是否支持关机后的息屏待机功能。不同电脑品牌和型号支持的功能可能不同。你可以通过参考电脑的用户手册或者联系制造商客服来获取这一信息。
如何查看电脑硬件的电源管理功能
通常可以通过以下步骤来查看你的电脑是否有支持关机后息屏待机的电源管理功能:
1.按下`Win+X`键打开电源用户菜单,选择“系统”。
2.点击右侧的“电源与睡眠”选项。
3.在左侧菜单栏选择“其他电源设置”。
4.在弹出的电源选项窗口中,点击左侧的“更改计划设置”,然后选择“更改高级电源设置”。
5.在列表中查找是否有“关机”相关的设置项。
如果在高级电源设置中没有找到与关机后的电源管理相关的选项,那么你的电脑可能不支持关机后息屏待机功能。

通过BIOS设置实现息屏待机
如果电脑硬件支持关机后息屏待机功能,你可能需要通过BIOS来设置。以下是一般步骤:
进入BIOS设置
1.重启电脑,在启动时按下特定键(通常是`Del`、`F2`、`F10`或`F12`等,具体参考电脑说明书)进入BIOS设置界面。
2.导航至“PowerManagement”或“ACPIManagement”选项。
开启相关的高级电源管理功能
1.查找“AfterPowerFailure”或“PowerLossResume”等类似的设置项,它可能位于“Advanced”菜单下。
2.将其设置为“Poweron”或“ResumebyAlarm”等能够使电脑在失去电源后自动开机的选项。
完成以上设置后,按`F10`保存并退出BIOS设置。此时,电脑在关机状态下遇到电源波动或恢复时将按照你设定的方式自动开启。
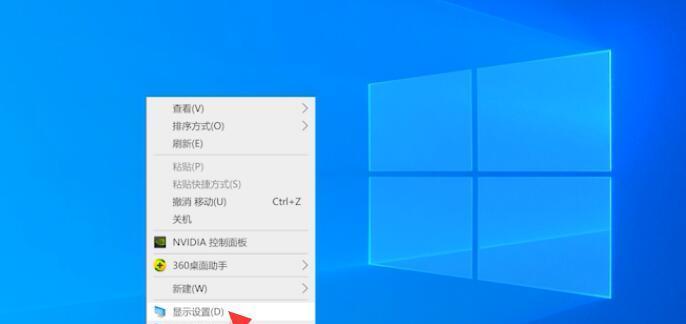
利用第三方软件实现息屏待机
如果你的电脑BIOS不支持或你不确定如何操作,可以尝试使用第三方的电源管理软件来实现这一功能。这些软件可以模拟电脑的待机、睡眠等状态。
第三方软件推荐
一些常见的电源管理工具包括:
1.Sleepy:一个简单实用的工具,可以设置电脑在指定的空闲时间后自动进入睡眠状态或关机。
2.SetPowerState:可以精确控制电脑的电源状态,包括关机后重新启动等。
使用第三方软件的基本步骤
1.下载并安装你喜欢的电源管理软件。
2.根据软件说明设置电脑在关机后遇到特定条件时自动进入待机或睡眠状态。
3.配置完毕后,你可以通过该软件的设置来控制这些条件。
注意:使用第三方软件时,请确保其来源可靠,避免下载含有恶意软件的版本。
常见问题解答
1.电脑关机后自动开机是否费电?
这取决于电脑的具体设置以及电源管理策略。通常情况下,电脑在睡眠或待机状态消耗的电量非常小。
2.BIOS设置后电脑无法正常关机怎么办?
如果遇到了电脑无法正常关机的问题,可以尝试重置BIOS至默认设置或者更新BIOS版本。
3.是否所有电脑都可以通过BIOS设置进行关机后的自动开机?
不是。一些笔记本电脑和定制品牌电脑可能不允许在BIOS中进行这项设置。
4.第三方软件设置对电脑性能有影响吗?
正确设置不会对电脑性能产生负面影响,但需要确保软件运行稳定,无冲突。
通过本文的指导,你可以根据自己的需求来设置电脑在关机后实现息屏待机功能,达到省电、延长硬件寿命的目的。请记得在设置过程中,要根据自身电脑的实际情况谨慎操作,并且适时向专业人士求助。希望你能够顺利实现电脑的最佳电源管理。