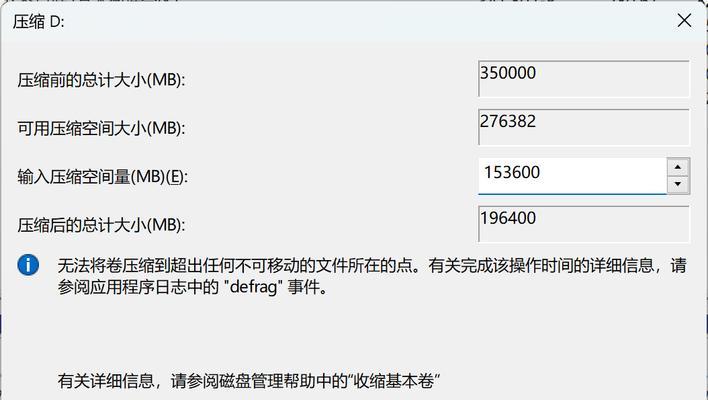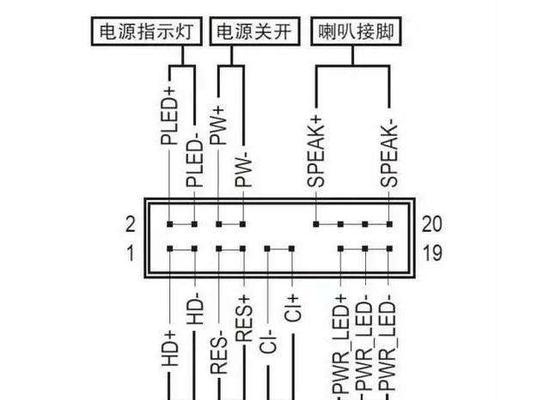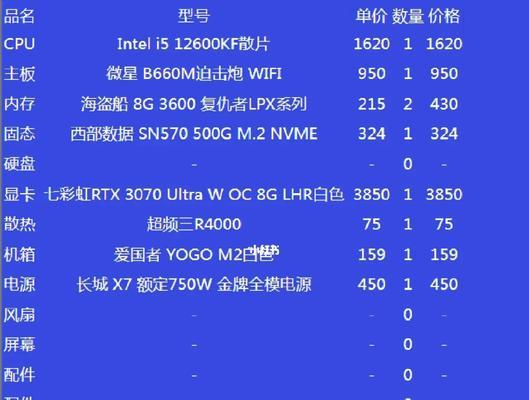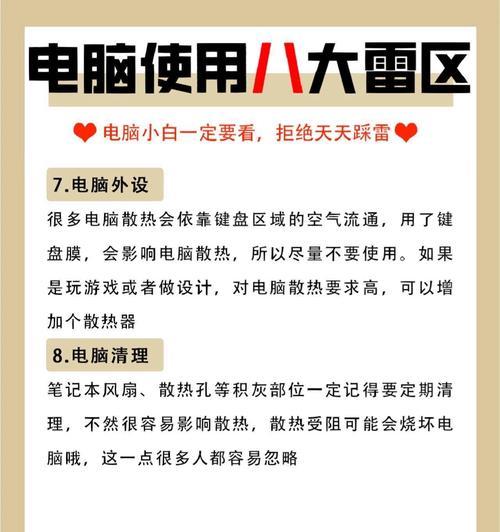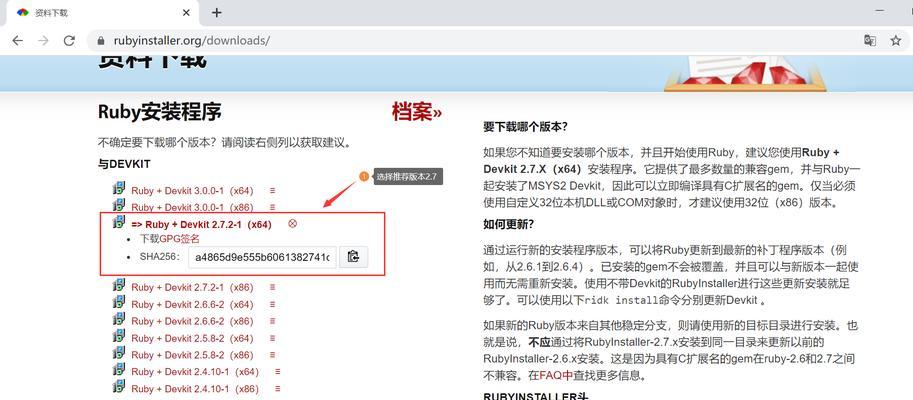在我们日常使用电脑的过程中,经常会遇到需要在桌面上或特定文件夹中添加各种图标以方便快捷地访问常用程序或文件夹的情况。添加电脑图标有哪些简单方法呢?本文将为你提供几种便于操作且高效的解决方案,帮助你轻松管理你的电脑桌面环境。
1.添加程序图标到桌面
步骤一:找到可执行文件
你需要找到你想要添加的程序的可执行文件(.exe)。通常情况下,这些文件位于`C:\ProgramFiles`或`C:\ProgramFiles(x86)`文件夹下的应用程序文件夹内。
步骤二:创建快捷方式
在目标程序的可执行文件上点击右键,选择“发送到”,然后点击“桌面(创建快捷方式)”。这样,程序的快捷方式就会被创建在桌面上。
步骤三:调整图标位置
创建完快捷方式后,你可以通过点击并拖动来改变图标的位置,使其更加符合你的操作习惯。
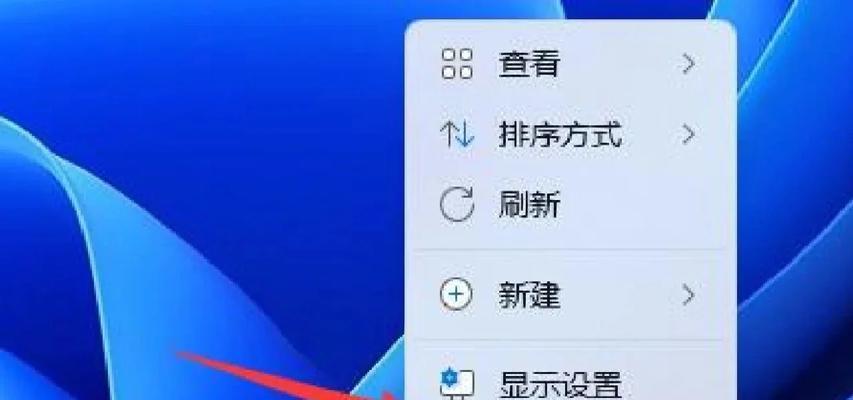
2.添加文件夹为快捷方式
如果你需要快速访问特定的文件夹,可以通过创建快捷方式的方式将其添加到桌面。
步骤一:打开文件夹
找到并打开你想要添加到桌面的文件夹。
步骤二:创建快捷方式
右键点击文件夹空白处,选择“创建快捷方式”。然后将生成的快捷方式拖动到桌面。
步骤三:重命名快捷方式
为了方便识别,你可以右键点击新创建的快捷方式,选择“重命名”,输入一个适合的名称。

3.使用任务栏固定常用程序
固定常用程序到任务栏可以让这些程序始终在你桌面上可见,方便快速启动。
步骤一:打开目标程序
首先进入到你想要固定的程序。
步骤二:拖动到任务栏
左键点击任务栏中的应用程序图标,然后将其拖到任务栏上固定的位置。
步骤三:从任务栏启动程序
现在,你可以通过任务栏上的图标快速启动该程序。
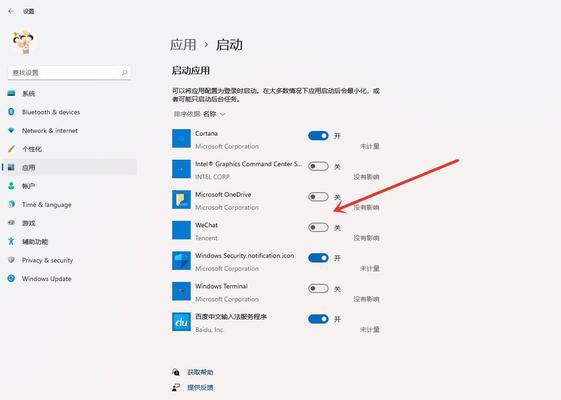
4.使用快捷键快速添加常用程序
Windows系统提供了一个非常便捷的功能,通过设置快捷键可以快速启动你常用的程序。
步骤一:打开属性设置
按下`Win+R`键,输入`shell:::{645FF040-5081-101B-9F08-00AA002F954E}`,然后点击确定。这将打开“文件夹选项”的属性窗口。
步骤二:设置快捷方式
选择一个文件夹,然后点击“新建”并创建一个指向你目标程序的快捷方式。
步骤三:分配快捷键
为这个文件夹分配一个快捷键,你可以右键点击文件夹选择“属性”,在“快捷键”标签页中设置。
额外技巧与常见问题解答
如何改变桌面图标的外观?
右键点击桌面空白处,选择“视图”,然后选择你喜欢的图标大小。
要改变图标的样式,可以右键点击桌面空白处,选择“个性化”,然后选择一个你喜欢的主题。
如何在Windows10中添加小工具?
点击桌面空白处,右键选择“小工具”,然后从列表中选择并拖动小工具到桌面上。
添加快捷方式后,程序列表变长,如何管理?
可以将一些不常用的快捷方式存放在一个单独的文件夹中,例如创建一个名称为“常用程序”的文件夹,将这些快捷方式汇总。
对文件夹进行排序,将最常用的应用放在容易访问的位置。
如何解决添加图标后图标不显示的问题?
确认图标文件本身没有损坏。
检查是否有最新版本的驱动程序或操作系统补丁。
尝试使用不同的图标图片。
通过上述的简单方法,你可以轻松地在电脑桌面上添加各种图标,从而提高你的工作效率和使用体验。每种方法都简单明了,即使是电脑初学者也能快速上手操作。为了方便使用,我们建议用户在操作前备份重要文件,以防万一出现误操作导致数据丢失。了解相关的快捷键和操作能够让你更高效地管理电脑资源。希望以上内容能帮助你更便捷地使用电脑,提升你的数字生活品质。