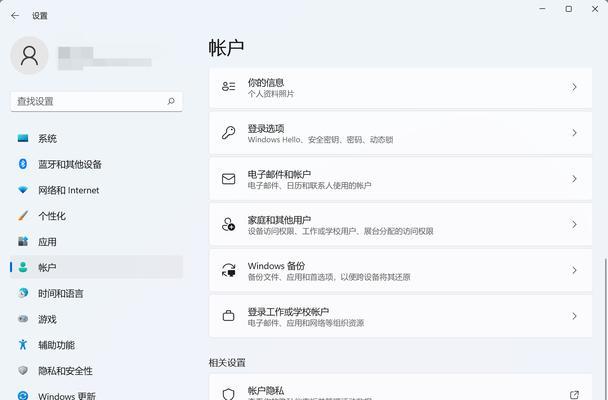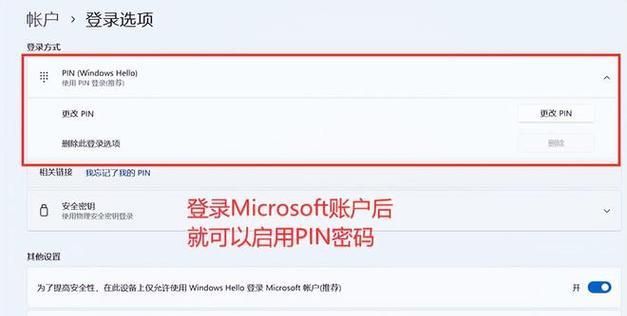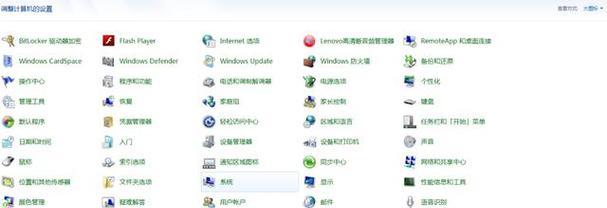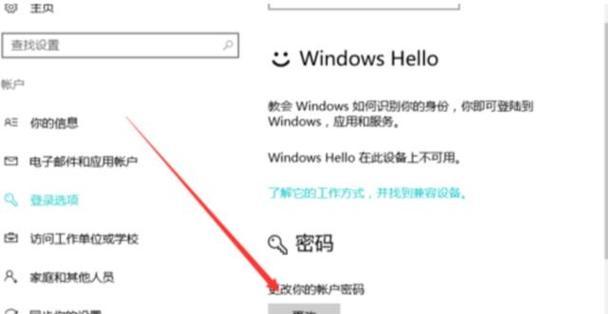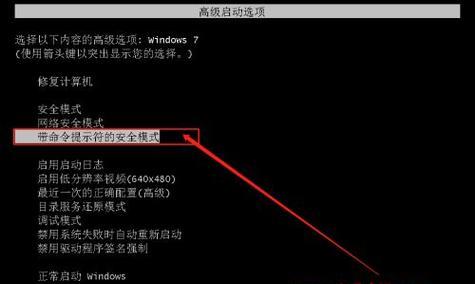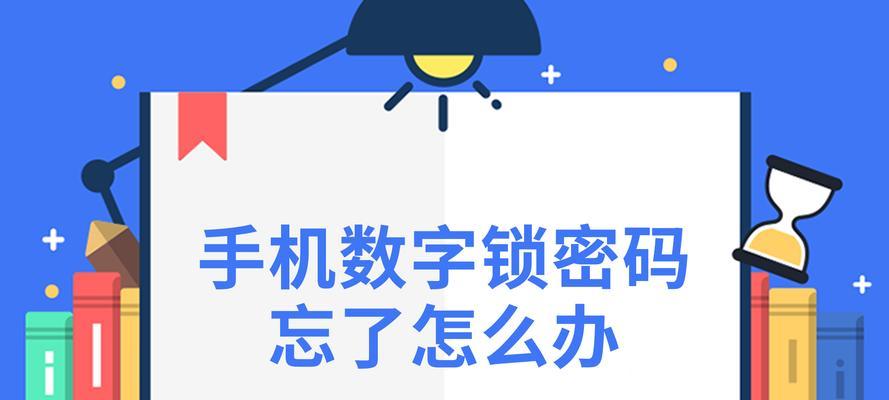在日常使用电脑的过程中,设置开机密码是一种常见的保护个人隐私和数据安全的有效手段。它能阻止未授权的用户使用您的电脑,以防止数据泄漏或破坏。但若遇到电脑无法设置开机密码的情况,您可能会感到困惑和不便。下面,我们将逐步解析并提供解决方案,帮助您顺利设置开机密码。
一、确认电脑操作系统
在开始操作之前,首先需要确认您的电脑操作系统类型,因为不同系统(如Windows、macOS或Linux)的设置方法不尽相同。本文将主要以Windows系统为例,这是因为Windows系统在个人电脑用户中的使用率较高。

二、常见问题及排查
1.控制面板无法打开
在Windows10或更早版本中,开机密码的设置通常通过“控制面板”中的“用户账户”进行。如果发现控制面板无法打开,可能是系统设置被更改或损坏。您可以尝试以下方法重新打开控制面板:
在任务栏的搜索框中输入`controlpanel`然后回车。
如果搜索不到,可以点击开始菜单,选择`设置>系统>应用>应用和功能>管理可选功能`,点击“添加功能”,然后搜寻并安装“旧版控制面板”。
2.用户账户设置无法更改权限
如果能够打开控制面板,但在尝试进入“用户账户”时受到权限限制,您可能需要获取管理员权限:
确认当前使用的是管理员账户。
如果不是,右键点击控制面板图标,选择“以管理员身份运行”。
3.缺少“更改账户类型”的选项
在“用户账户”界面找不到“更改账户类型”时,可能是系统没有还原到默认设置,您可以尝试以下操作:
打开命令提示符(管理员),输入`controlappwiz.cpl`后回车。
在打开的程序和功能窗口中,选择“启用或关闭Windows功能”。
在列表中找到“用户帐户控制”,勾选后点击确定。
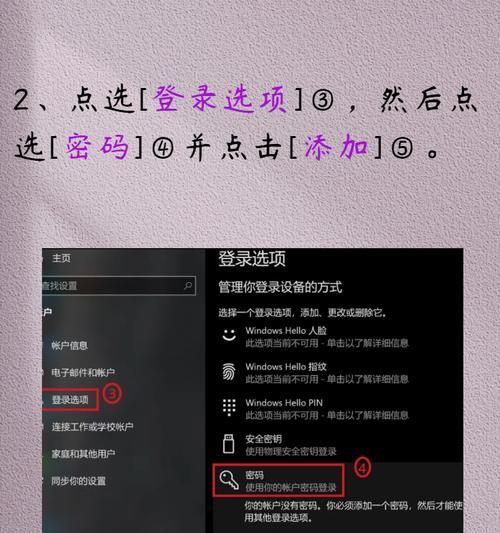
三、具体操作步骤
一旦确保了系统设置无障碍,您就可以设置开机密码了。
1.Windows10设置开机密码
打开“设置”菜单,选择“账户”。
点击“登录选项”,然后选择“添加”在密码部分。
按照提示设置新密码,并牢记该密码。完成设置后,电脑每次启动时都会要求输入密码。
2.Windows7设置开机密码
打开控制面板,选择“用户账户和家庭安全”下的“用户账户”。
在用户账户页面选择“更改账户类型”。
点击要设置密码的账户,然后选择“创建密码”。
输入密码并创建密码提示信息,最后点击“创建密码”。
3.高级设置(命令行)
对于高级用户,也可以通过命令提示符来设置或更改密码,但请注意,这需要较深的计算机知识。
打开命令提示符(管理员)。
使用`netuser`命令来管理和更改用户密码。
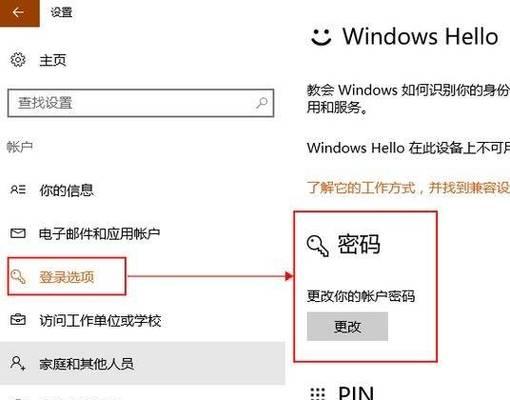
四、故障排除
如果以上方法均未能解决无法设置开机密码的问题,请考虑以下故障排除步骤:
确认系统是否为最新,检查并安装所有可用的Windows更新。
使用系统文件检查器(SFC)扫描系统文件的完整性。
检查是否有第三方安全软件限制了开机密码设置功能。
如确认电脑硬件(如键盘、主板BIOS)无故障,考虑备份数据后,进行系统还原或重装操作系统。
五、推荐与防范
1.定期更新密码
为了保障隐私和数据安全,建议定期更新并设置复杂的开机密码。
2.多重验证
开启多重验证机制,如使用PIN码、生物识别技术等,为你的电脑增加额外的安全层次。
3.防范策略
不要在公共电脑上保存密码。
避免使用容易猜测的密码,如生日、姓名等。
定期检查账户活动,确保没有异常登录尝试。
六、
本文为您详细介绍了如何解决电脑无法设置开机密码的问题,涵盖从确认操作系统类型、排查常见问题、仔细讲解操作步骤到故障排除等环节,并提供推荐的安全措施。遵循本文的指导,您应该能够顺利解决设置开机密码的难题,并加强您电脑的使用安全。如果您在操作过程中遇到任何问题,欢迎在下方留言咨询,我们将尽力提供进一步的帮助。