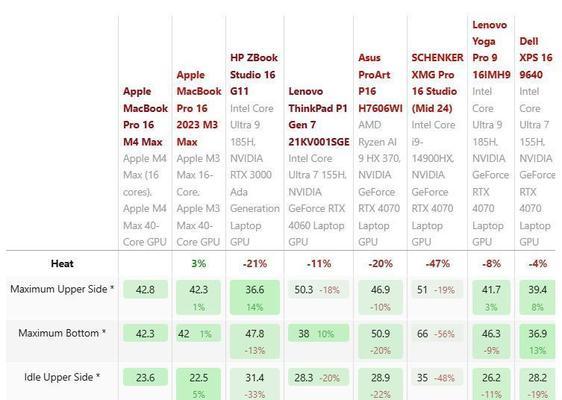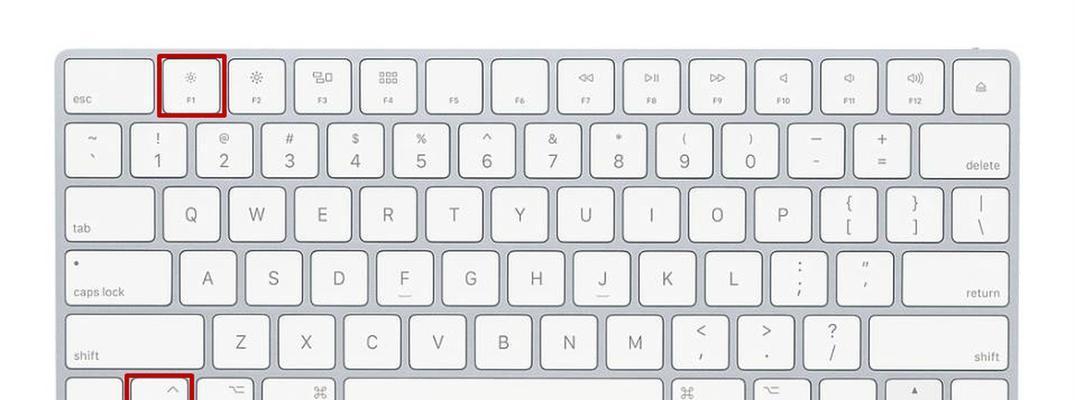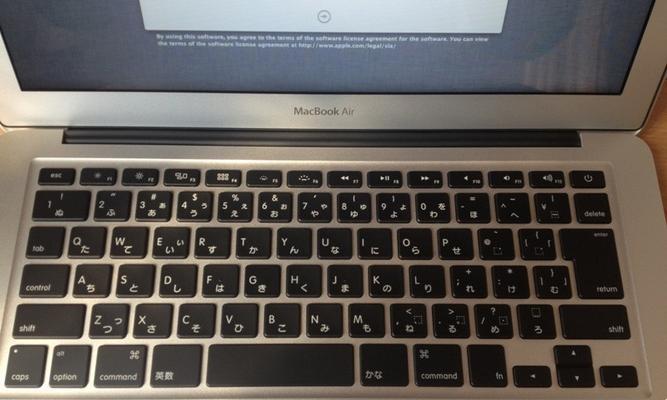随着Apple产品线的不断丰富,越来越多的用户选择苹果笔记本电脑(MacBook)作为日常办公、学习的伴侣。然而,对于新手而言,如何进行苹果笔记本的设置以及个性化配置可能会有些许难度。本文将带你一步步了解如何启动你的MacBook,进行必要的设置,并根据个人喜好进行个性化配置。
开篇核心突出
在开始前,我们首先要明确,设置苹果笔记本电脑包括一系列基础操作,如开机、语言选择、联网等,以及后续的个性化定制,比如更改桌面背景、自定义触控板手势、安装常用软件等。所有这些步骤,都将依照Apple的易用性设计,确保即便是初次接触苹果产品的用户也能轻松完成。
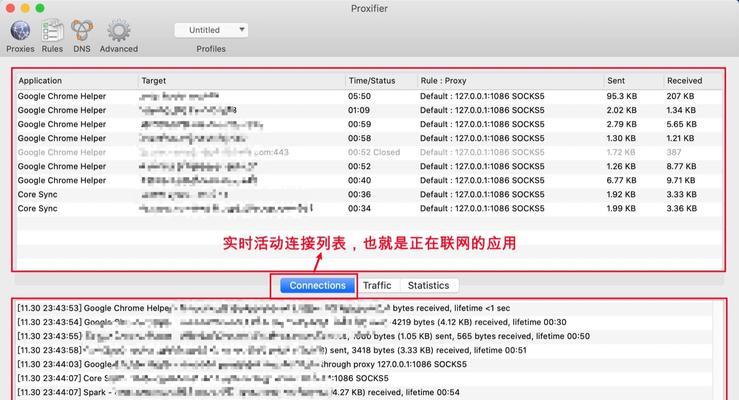
开机与初始设置
1.开机
找到苹果笔记本电脑的电源按钮,通常位于键盘的右上角。轻按电源按钮,听到启动声后,显示屏会亮起,开始引导您进行初步设置。
2.语言和键盘布局
系统会首先询问您需要使用哪种语言以及键盘布局。选择符合您使用习惯的选项,以便进行接下来的设置。
3.数据传输
您可以通过“从Windows迁移”或“从Mac或TimeMachine备份”来导入旧计算机中的数据。选择“不迁移任何数据”,如果您是新用户或希望从零开始设置。
4.解锁Mac
在屏幕上设置一个管理员帐户,这是您使用苹果笔记本电脑时的主帐户。输入您的姓名、密码,并设置安全性问题及答案。请牢记您的密码和答案,以免将来忘记。
5.AppleID绑定
如果您还没有AppleID,可以在此创建一个,或者选择跳过此步骤稍后再绑定。AppleID是使用许多Apple服务(如iCloud和AppStore)的必备条件。
6.隐私保护
为了确保个人隐私,系统会询问是否启用“查找我的Mac”,同时还会提供关于诊断和使用数据收集的相关设置,您可以根据个人意愿进行选择。
7.Wi-Fi连接
连接到您的Wi-Fi网络,以便MacBook可以访问互联网。如果您暂时不想连接,也可以选择在稍后进行。
8.Siri与iCloud
如果您希望使用Siri,可以启用它,并选择是否将您的设备添加到iCloud。iCloud能帮助您同步邮件、通讯录等信息。
9.快捷键与辅助功能
根据您的需要,可以选择启用“屏幕阅读器”或其他辅助功能。苹果笔记本为您提供了一系列快捷键的自定义选项,使您可以更高效地工作。

个性化配置
1.更改桌面背景
点击屏幕左上角的苹果菜单,选择“系统偏好设置”。
在系统偏好设置中,点击“桌面与屏幕保护程序”。
选择喜欢的图片或选择内置的美丽图像。
2.自定义触控板手势
进入“系统偏好设置”,找到“触控板”标签。
尝试启用或调整各种手势,比如三指拖曳、轻扫、捏合等,以找到最适合您的操作方式。
3.设置Siri
在“系统偏好设置”中找到Siri设置。
按照提示完成您的声纹录入,这将帮助Siri更好地识别并响应您的声音。
4.安装常用的软件
打开“AppStore”,使用您的AppleID登录。
浏览并下载您需要的软件,例如办公软件、图像编辑软件等。
5.访问控制
进入“系统偏好设置”中的“安全性与隐私”。
默认情况下,需要您的管理员密码才能更改某些系统设置。您可以在此处调整这些权限。
6.电源管理
在“系统偏好设置”中选择“节能器”,可以设置电脑休眠的时间,以及是否在盖上电脑盖子时让其进入睡眠状态。
7.文件管理
使用Finder进行文件的存储、整理和查找。您可以在Dock栏上找到Finder图标并打开它。
8.备份您的数据
使用TimeMachine定期备份您的MacBook,这可以防止数据丢失。
连接外部硬盘驱动器或使用网络驱动器,然后进入“系统偏好设置”中的“TimeMachine”进行设置。
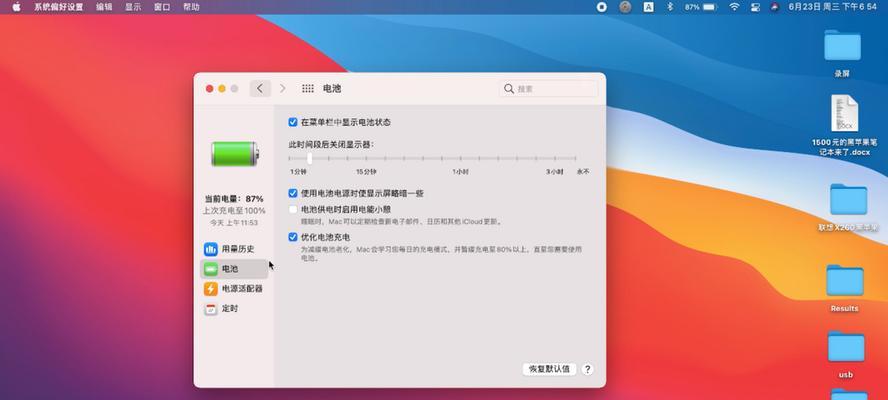
用户体验导向
在完成设置和个性化配置后,您的苹果笔记本电脑已经准备好投入使用了。通过以上步骤,您不仅可以快速上手使用,还可以将您的MacBook定制成最适合自己的工作与娱乐伙伴。
上述设置与配置只是冰山一角,苹果公司提供了丰富的个性化选项和先进的功能,等待您去探索和挖掘。记住,设置适合自己的MacBook,可以让您的使用体验更贴近个人习惯,提高工作效率与生活质量。
在您享受MacBook带来的便利时,也不要忘记定期更新系统,以获得最新的功能升级和安全补丁。这将保证您的设备运行更稳定、更安全。如果您在设置过程中遇到任何问题,Apple社区和技术支持是您可以寻求帮助的好去处。
现在,您已经具备了充分的知识和技能来个性化您的苹果笔记本电脑。开始享受您的MacBook之旅,体验其带来的无限可能吧!