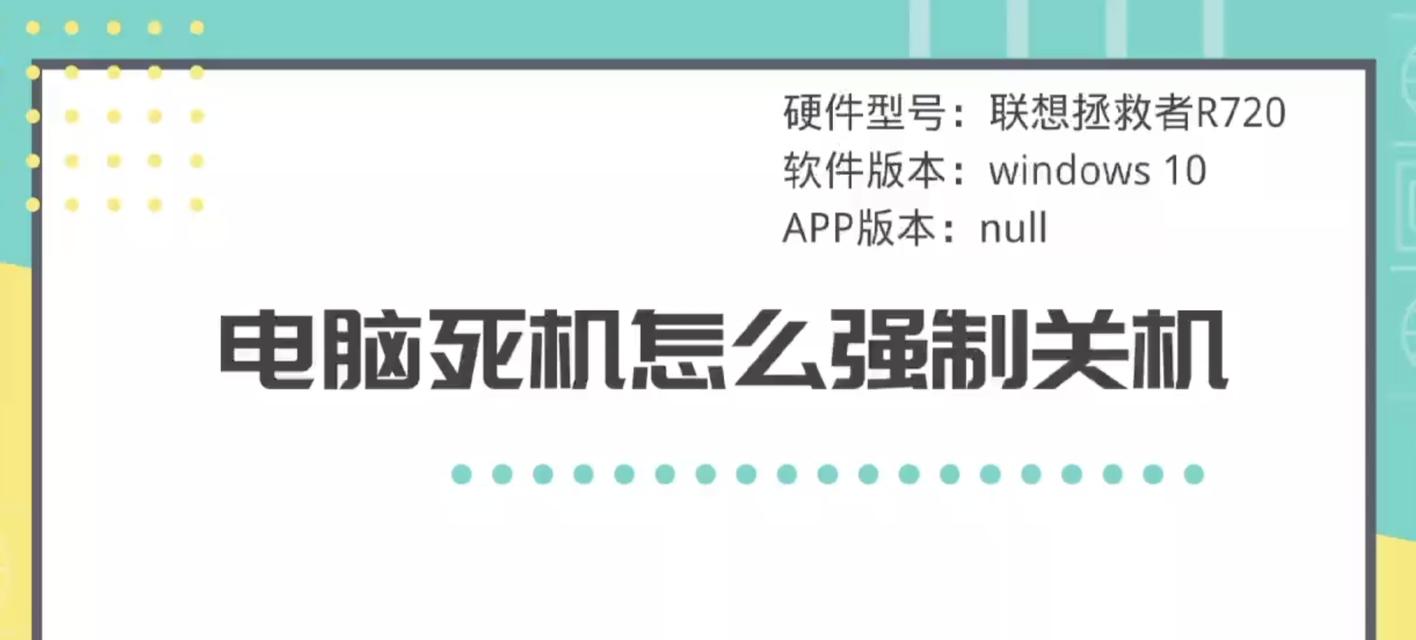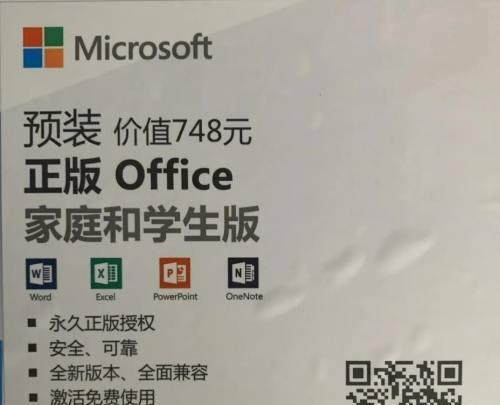在当今数字时代,笔记本电脑已成为我们日常工作与生活中的必需品,而触屏板作为笔记本电脑上的一个重要组件,为我们提供了更为简便的操控体验。新版笔记本电脑的触屏板不仅设计美观,其功能也日趋完善,能够满足用户更高效的操作需求。本文将详细指导您如何正确地使用新版笔记本电脑的触屏板,让您的操作变得轻松而富有成效。
什么是新版笔记本电脑触屏板?
新版笔记本电脑触屏板是位于键盘下方的一个触摸感应区域,它使得用户在没有鼠标的情况下也能进行基本的指针控制和操作。与传统的触控板相比,新版触屏板拥有更高的灵敏度和更多的手势支持,支持多点触控操作,可以让用户执行滚动、缩放、切换等更多样化的操作。

使用新版笔记本电脑触屏板的基本方法
开机和触控板打开
确保您的笔记本电脑已开机。有些笔记本电脑设有触控板开关,您需要确保触控板是打开的状态。通常情况下,笔记本电脑的触控板默认是启用的,但如果你需要关闭或重新打开触控板,可以参考计算机制造商提供的快捷键或系统设置。
了解手势操作
新版触屏板支持多种手势操作,熟悉这些手势可以帮助您提高操作效率:
单指点击:点击触屏板相当于鼠标左键单击。
双指点击:将两个手指轻触触屏板相当于鼠标右键单击。
轻触与轻扫:轻触触屏板可以用作点击,轻扫可以滚动页面。
捏合与扩展:使用大拇指和食指捏合可以缩小视图,扩展则相反,用于放大。
三指轻扫:在支持的操作系统中,三指轻扫可以切换不同的应用程序或桌面。
触屏板的精准控制
拖动与点选:将手指放在触屏板上不动,可以进行精准定位;点选后,可以在不同位置进行精确选择。
右键菜单:如果你想调出右键菜单,可以使用双指轻触触屏板。
滚动与缩放:在浏览网页或查看图片时,可以用两根手指在触屏板上进行滚动或缩放操作。
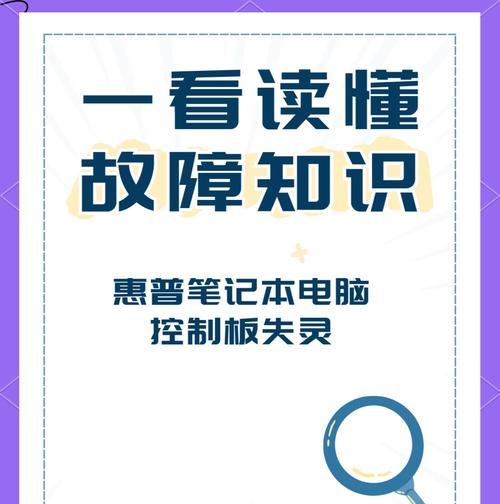
常见问题及解决方案
触控板不响应
如果遇到触控板不响应的情况,请尝试以下步骤:
1.重启电脑:有时候简单的重启可以解决暂时性的问题。
2.检查驱动程序:确保触控板驱动程序是最新的。您可以在设备管理器中检查并更新驱动程序。
3.检查设置:进入触屏板设置,查看是否有设置选项被无意中关闭或更改。
灵敏度问题
如果触控板反应过于灵敏或不够灵敏,可以前往控制面板调整灵敏度设置,找到触摸板选项,根据个人使用习惯进行调整。
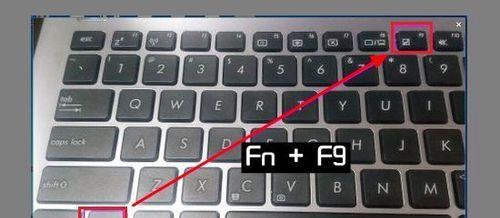
额外技巧与建议
清洁触控板:定期用软布清洁触控板表面,以保持其良好工作状态。
使用触控板贴纸:如果担心手汗或油脂影响触控板的灵敏度,可以考虑使用专为触控板设计的防滑贴纸。
新版笔记本电脑触屏板提供了现代用户所需的便捷操作体验。通过掌握触控板的各种手势操作和常见的故障排除方法,您将能够更加高效地完成日常工作。记住,保持触控板的清洁和检查驱动程序的更新可以有效避免许多常见的问题。通过上述的指导,您应能够充分利用新版笔记本电脑触控板的功能,提升您的操作体验与效率。
在使用过程中,如果您有任何疑问或需要进一步的帮助,请随时查阅您笔记本电脑制造商提供的用户手册或联系客服支持。随着技术的不断进步,触控板的功能也将不断进化,让我们一起期待未来更加智能的操作体验。