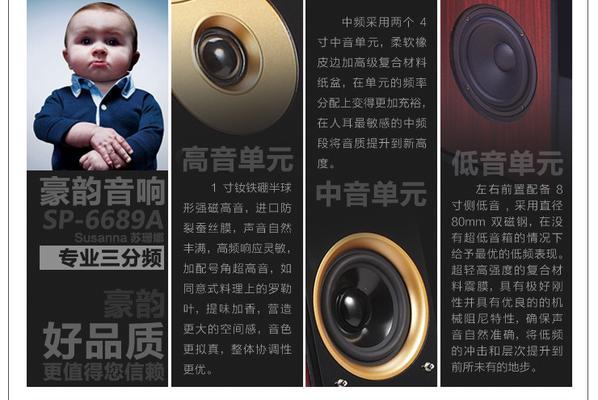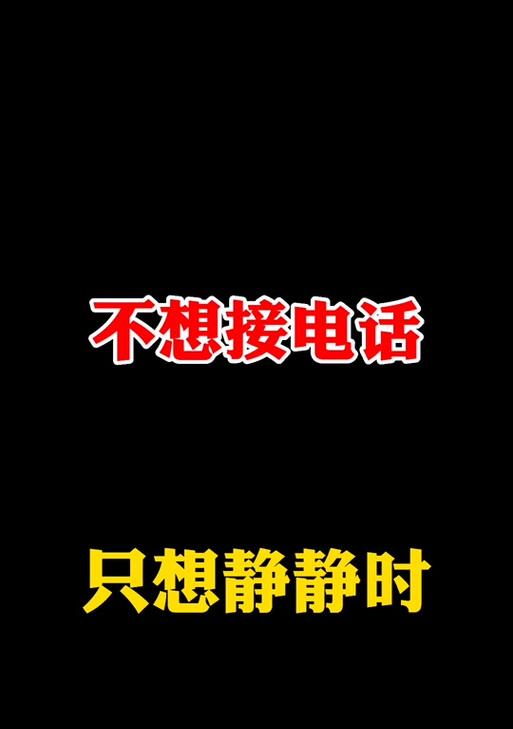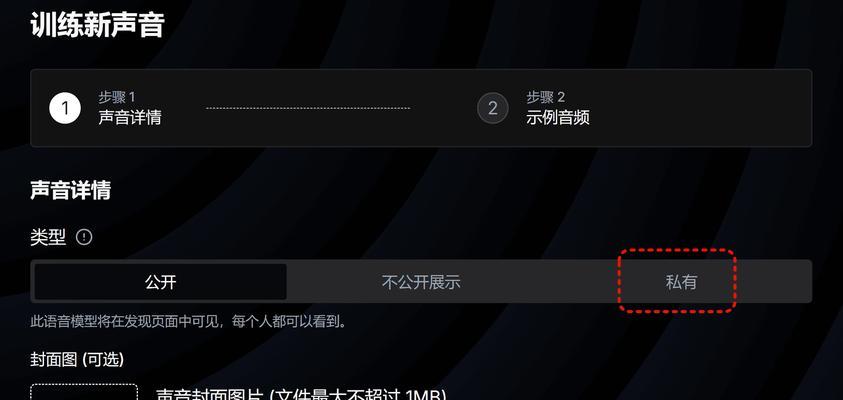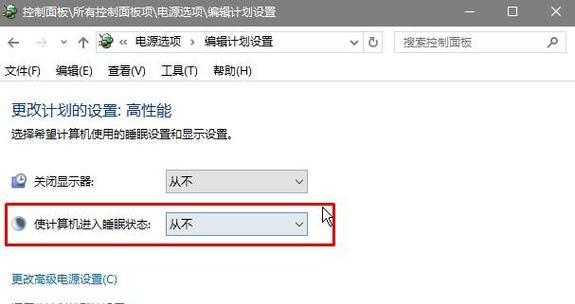在这个无线网络日益普及的时代,能够迅速且正确地连接WiFi显得尤为重要。有时我们在使用电脑管家时,也需要连接新的WiFi网络以确保设备的互联网接入。电脑管家如何连接WiFi?接下来,本文将详细介绍操作步骤,帮助各位用户清晰掌握这一过程,以及提供一些相关实用技巧和常见问题的解答。
一、电脑管家连接WiFi的前奏准备
在具体介绍连接WiFi的操作步骤之前,首先需要确保电脑管家软件已正确安装在您的电脑上,并且您的电脑具备无线网卡的硬件支持。
确认无线网卡驱动正常
驱动程序的好坏直接影响到无线网卡的性能,所以在连接WiFi前,请确保您的电脑无线网卡驱动已正确安装并更新到最新版本。您可以通过设备管理器查看无线网卡驱动状态。
检查电脑管家是否安装最新版本
为了享受最佳的服务和最新的功能,建议电脑管家软件也更新至最新版本。可以通过软件内的"检查更新"功能来完成此操作。
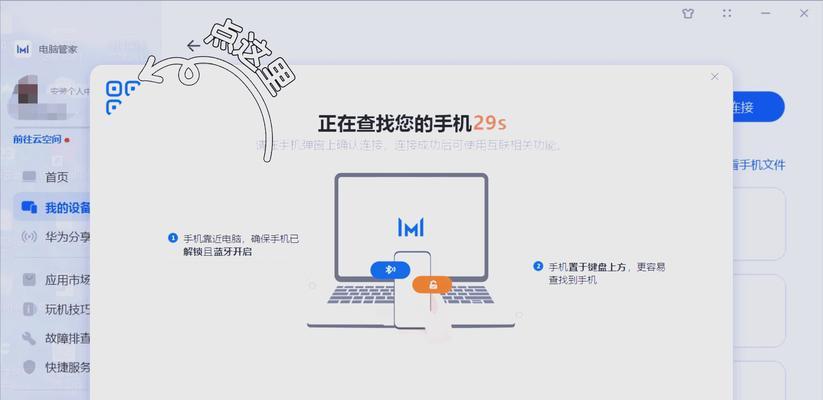
二、电脑管家连接WiFi的操作步骤
以下是使用电脑管家连接WiFi的详细步骤,我们将一步步进行指导。
1.打开电脑管家
启动电脑管家程序,通常情况下可以通过双击桌面图标或从开始菜单找到并点击运行。
2.进入网络管理界面
在电脑管家主界面中,找到并点击“网络优化”或“网络管理”等相关功能模块,这将导入到网络相关的管理界面。
3.启用无线网卡
在管理界面中,确认无线网卡处于开启的状态。如果未开启,可以点击开启按钮,电脑将会搜索到周围的无线网络信号。
4.选择要连接的WiFi网络
电脑成功搜索到WiFi信号后,您将看到一个无线网络列表。在该列表中,选择您要连接的WiFi,通常情况下,列表会显示已保存的网络和新的网络。
5.输入密码并连接
在选中要连接的网络后,如果您是首次连接,系统会提示您输入该WiFi的密码。输入正确的密码后,点击“连接”按钮。
6.完成连接
一旦电脑管家成功验证密码,它会自动连接到该WiFi网络。您可以查看连接状态,确认连接成功,出现网络图标,并显示为"已连接"。

三、电脑管家连接WiFi常见问题
在使用电脑管家连接WiFi的过程中,您可能会遇到一些常见的问题,我们在这里为您解答:
问题一:电脑管家无法搜索到无线网络信号
解决方案:确保无线网卡已正确启用。可能是无线路由器的信号太弱或者与电脑距离太远。请尝试重启无线路由器和电脑。
问题二:连接WiFi后显示为"受限连接"或"未识别的网络"
解决方案:通常这表示电脑虽然已连接到无线网络,但并未获取到有效的IP配置。您可以尝试释放并重新获取IP地址。进入命令提示符,输入`ipconfig/release`和`ipconfig/renew`命令。
问题三:多次输入密码仍无法连接
解决方案:确保密码输入正确无误。如果错误,重新输入正确的密码。有时候可能是路由器设置问题,尝试重启路由器或与路由器管理员联系。
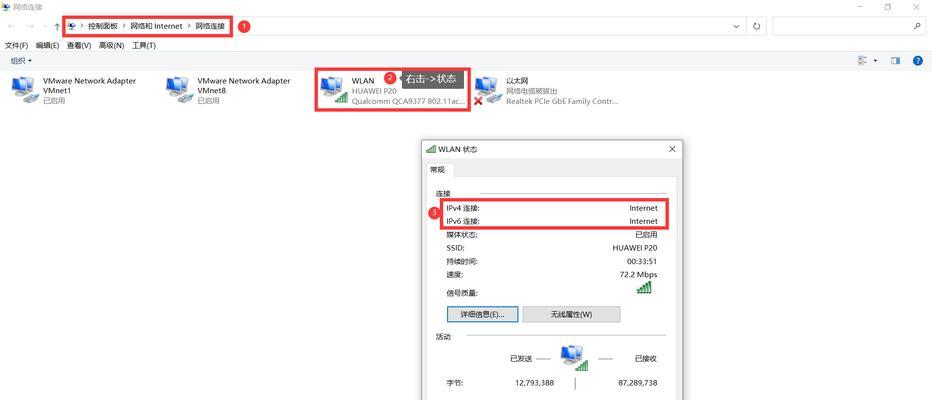
四、电脑管家连接WiFi的实用技巧
技巧一:自动连接常用网络
在电脑管家的WiFi管理界面,您可以设置某些网络为自动连接,这样一旦该网络可用,电脑会自动连接而无需手动操作。
技巧二:管理已保存的WiFi
在电脑管家的网络管理界面,您也可以管理已经保存的WiFi网络,如更改网络名称、删除不再使用的网络等。
技巧三:优化网络性能
电脑管家提供网络优化功能,您可以通过它检修网络连接,获得网络状况的详细报告,并根据建议优化网络。
通过以上详细的步骤和实用技巧,相信您现在已经能够熟练地使用电脑管家连接WiFi,享受稳定和高效的网络连接体验。在网络管家的帮助下,无论是家庭上网还是办公使用,都能让您的生活更加便捷。