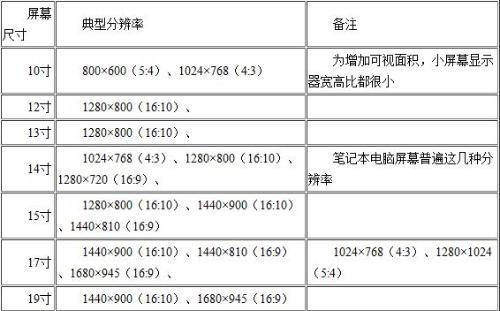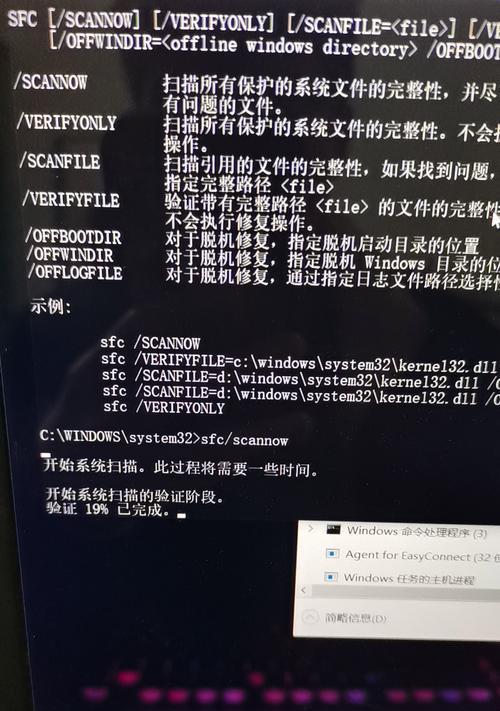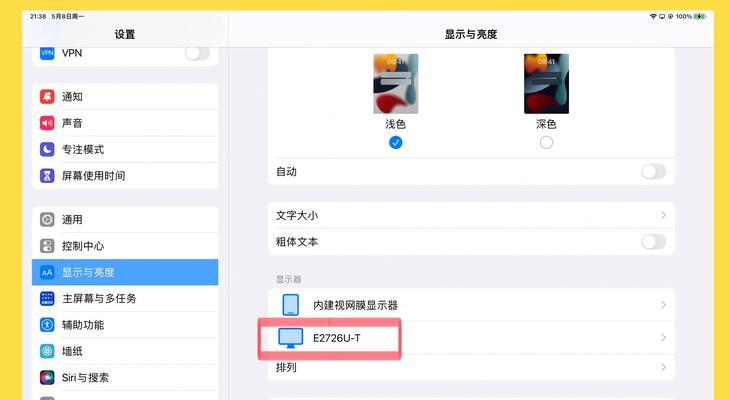在数字时代,触摸显示器已成为我们与技术互动的重要工具。无论是在公共场合还是家庭环境中,触摸显示器都扮演着关键角色。适当设置图片不仅能美化界面,还能提升用户体验。如何进行触摸显示器的图片设置呢?本文将为您提供一份全面的指导,告诉您如何自定义图片,使您的触摸显示器更加个性化。
开篇核心突出
想要个性化您的触摸显示器吗?本文将指导您如何设置和自定义触摸显示器的图片。无论是通过简单的系统工具还是利用第三方软件,本指南都将详细说明操作步骤,确保您轻松完成设置,得到独一无二的显示效果。
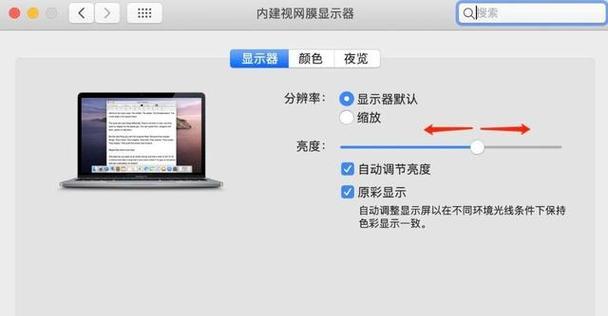
触摸显示器图片设置基础
在开始自定义图片之前,需要了解一些基础知识。触摸显示器的图片设置通常包括壁纸、图标、按钮等视觉元素。不同的操作系统(如Windows、macOS、Linux等)和触摸显示器品牌(如Dell、HP、Lenovo等)可能会有不同的设置方式。确保您了解自己的设备和系统,以便进行针对性的设置。
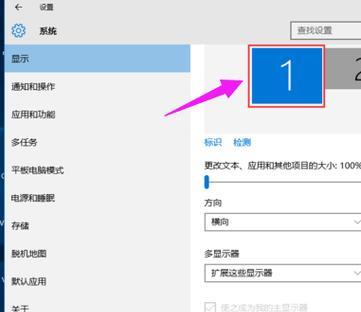
如何自定义触摸显示器的壁纸
第一步:选择合适的图片
选择一张高分辨率、符合触摸显示器宽高比的图片。推荐使用jpg或png格式,图像大小最好与屏幕分辨率匹配,以避免像素化。
第二步:设置壁纸
在Windows系统中
1.右键点击桌面空白处选择“个性化”。
2.在弹出的窗口中选择“背景”选项卡。
3.从提供的图片中选择您喜欢的图片,或点击“浏览”选择本地图片。
4.选择图片适应屏幕的方式:填充、平铺或拉伸。
5.点击“保存更改”,您所选择的图片就会变成新的壁纸。
在macOS系统中
1.点击屏幕左上角的苹果菜单(?),然后选择“系统偏好设置”。
2.点击“桌面与屏幕保护程序”。
3.在“桌面”选项卡中,点击“选择图片…”。
4.浏览并选择您想用作壁纸的图片。
5.点击“设定桌面”按钮,您的图片就会被设定为壁纸。
注意事项
确保选择的图片不会干扰显示关键信息。
在第三方软件中也有可能修改壁纸,例如使用StartIsBack++、Fences等工具。
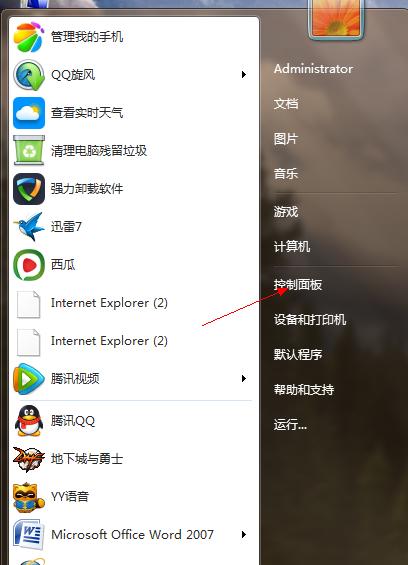
自定义图标、按钮和其他视觉元素
第一步:访问系统设置
打开系统的控制面板或设置应用,找到外观、显示或个性化设置。
第二步:寻找图标设置选项
在设置菜单中,寻找图标、主题或个性化选项。对于Windows用户,可能需要下载第三方主题软件,如Rainmeter或StardockFences,来自定义图标和其他视觉元素。
第三步:自定义图标和视觉元素
在Windows系统中
1.使用第三方软件比如Rainmeter,它允许用户下载不同的皮肤,自定义图标、按钮和其他界面元素。
2.通过软件的界面安装新的视觉元素,并按照软件指南进行设置。
在Linux系统中
1.可以通过安装新主题来自定义图标和界面。在Gnome桌面环境下可以通过“外观”设置中的“主题”选项来进行操作。
2.更换其他第三方主题库,如Gnome-Look.org,下载合适的图标主题和桌面主题。
注意事项
在自定义过程中,保留一些辨识度高的元素,方便您操作。
防止过度自定义导致操作复杂化,影响用户体验。
多角度拓展
技术背景
了解触摸显示器的工作原理和图片显示技术,可以帮助您更好地理解如何设置图片。触摸屏通常依靠电容或电阻感应技术,而图片显示则涉及液晶显示(LCD)或有机发光二极管(OLED)技术。
常见问题与实用技巧
问题:如何在触摸显示器上快速更换壁纸?
技巧:大多数操作系统允许您创建壁纸轮换,只需在系统设置中找到这个功能并设置您喜欢的图片即可。
问题:触摸显示器是否支持动态壁纸?
技巧:动态壁纸功能在某些操作系统中是可用的,如Windows系统中的Vibrance或是第三方软件的支持。
问题:如何保持触摸显示器在长时间使用后依旧清晰?
技巧:定期校准显示器颜色和亮度,保持图片和壁纸的亮度、对比度适宜,以减少过度疲劳。
用户体验导向
本文详细介绍了如何自定义触摸显示器的壁纸和视觉元素,旨在帮助您打造个性化且舒适的使用环境。通过简单的操作步骤,您可以轻松实现对触摸显示器的图片设置,以获得更佳的使用体验。
结尾
通过以上详细步骤,您可以掌握触摸显示器图片设置的方法,并自定义个性化的视觉效果。希望本文能够帮助您更好地利用现代技术,提升日常生活的品质。